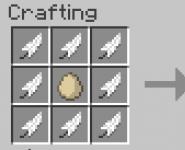SD karta je připojena. Práce s SD kartou
Čas od času je potřeba připojit paměťovou kartu k počítači: přenášet snímky z digitální fotoaparát nebo nahrávky z DVR. Dnes vám představíme nejvíce jednoduchými způsoby připojení SD karet k PC nebo notebooku.
První věc, kterou je třeba poznamenat, je, že proces se téměř neliší od připojení běžného flash disku. Hlavním problémem je nedostatek vhodného konektoru: zatímco většina moderních notebooků má sloty pro SD nebo dokonce microSD karty, u stolních počítačů je to velmi vzácné.
Připojte paměťovou kartu k počítači nebo notebooku
Ve většině případů nebudete moci vložit paměťovou kartu přímo do stolního počítače, budete si muset zakoupit speciální zařízení - čtečku karet. K dispozici jsou jak adaptéry s jedním konektorem pro běžné formáty karet (Compact Flash, SD a microSD), tak ty, které kombinují sloty pro připojení každého z nich. 
Čtečky karet se k počítačům připojují přes běžné USB, takže jsou kompatibilní s jakýmkoliv PC s aktuální verzí Windows.
U notebooků je vše poněkud jednodušší. Většina modelů má slot pro paměťovou kartu – vypadá to takto. 
Umístění slotu a podporované formáty závisí na modelu vašeho notebooku, proto doporučujeme nejprve zkontrolovat specifikace zařízení. Kromě toho se microSD karty obvykle prodávají kompletní s adaptéry pro plnohodnotnou SD – takové adaptéry lze použít k připojení microSD k notebookům nebo čtečkám karet, které nemají vhodný slot. 
S nuancemi jsme skončili a nyní přejdeme přímo k algoritmu postupu.
Pokud máte nějaké potíže, věnujte prosím pozornost bodu níže.
Možné problémy a jejich řešení
Někdy má připojení paměťové karty k počítači nebo notebooku problémy. Podívejme se na nejčastější z nich.
Karta není rozpoznána
Tato situace je možná z mnoha různých důvodů. Nejjednodušším řešením je zkusit znovu připojit čtečku karet k jinému USB konektoru nebo vyjmout a vložit kartu do slotu čtečky karet. Pokud to nepomůže, podívejte se na tento článek.
1. Nastavení, připojení multiplexeru SD Connect přes LAN kabel a přímé připojení k WiFi „Street“. Pro:
2. Nastavení připojení SD Connect přes router. Režim WiFi „Dílna/servis“. Pro:
Důležitou vlastností multiplexerů SDConnect je jejich sériové číslo. To je vysvětleno přítomností takzvané černé listiny v programech Xentry a DAS. Černý list obsahuje seznam sériových čísel, která je zakázáno používat. Pokud je sériové číslo multiplexeru uvedeno na černé listině, program zablokuje zařízení na úrovni hardwaru. Obnovení funkčnosti SD Connect je možné pouze výměnou čipu nebo jeho přeflashováním. Schopnost blokování je jedinečná u multiplexerů SD Connect. Multiplexer Star Diagnosis C3 v tomto případě jednoduše nefunguje a problém je vyřešen úpravou černé listiny.
Abyste zabránili zablokování zařízení, důrazně doporučujeme, abyste si materiál přečetli».
Algoritmus pro připojení a konfiguraci multiplexeru SD Connect pod Windows XP.
Režim ulice (Road24h):
Připojíme zařízení k napájení a k notebooku pomocí kabelu
Nastavení připojení LAN- síťová připojení/bezdrátové připojení místní síť/properties/TCP/IP protokol podle níže uvedeného snímku obrazovky:
Všude klikněte na OK, spojení je navázáno:
Otevřete okno pro výběr zařízení, klikněte na požadované zařízení a potvrďte tlačítkem „vybrat“. Zde můžete zkontrolovat připojení pomocí tlačítka „test signál“.
Nyní můžete pracovat přes kabel.
Chcete-li použít bezdrátové připojení WiFi, postupujte takto:
Nastavení WiFi připojení:
Zařízení musí být připojeno kabelem a musí být vytvořeno připojení k místní síti.
Přejděte na SDconnectControl (pravý dolní roh plochy) a klikněte do panelu SDNC:
Vyberte zařízení a potvrďte svou volbu:
Otevře se okno konfigurace multiplexeru.
Provedení nastavení WiFi sítě pro multiplexer podle screenshotu:
Síťový klíč – 26 znaků. V tomto případě je 26 anglických písmen „a“ malými písmeny.
Klikněte na start a měli byste vidět tento výsledek:
Nastavení WiFi připojení pro počítač:
Klikněte na „změnit pořadí předvoleb sítě“, v novém okně vytvoříme výchozí síť pro připojení Road24h. Zadejte parametry podle snímku obrazovky:
V posledním okně potvrďte OK. V seznamu preferovaných sítí vidíme vytvořenou síť Road24h. Klikněte na „vlastnosti“, zaškrtněte políčko automatického připojení, potvrďte OK.
Vidíme, že naše síť získala stav „automaticky“. Klepněte na tlačítko OK.
Zkontrolujeme přítomnost vytvořené sítě v seznamu sítí:
Nyní, když zapnete WiFi multiplexer, připojení se naváže automaticky:
Existenci výměny dat mezi multiplexerem a notebookem můžete ověřit v okně výběru multiplexeru pomocí tlačítka „Test - signál“.
Spojení je navázáno, můžete pracovat:
Při příštím zapnutí zařízení a notebooku se připojení naváže automaticky.
Algoritmus pro připojení a nastavení SD Connect pod Windows 7 (Xentry OpenShell).
Režim ulice.
Multiplexer napájíme a připojíme k počítači přes LAN kabel.
Přejděte na: Ovládací panely/Centrum sítí a sdílení/Změnit nastavení adaptéru/Připojení k místní síti. Zadejte nastavení připojení LAN podle obrázku:
Kabelové připojení bylo navázáno, což dokazuje odpovídající ikona na liště:

Dále zadejte konfigurační nastavení pro WiFi připojení v multiplexeru. Klepněte pravým tlačítkem myši na lištu SDNC a v kontextové nabídce vyberte „Správa“. Dále v okně, které se otevře, vyberte kartu „Registrovat/Konfigurovat“. Zadejte nastavení podle snímku obrazovky (klíč je libovolný, 26 libovolných znaků):
Klikněte na „Start“, konfigurace se uloží do paměti multiplexeru a jako výsledek byste měli získat následující tabulku:
Zařízení je nakonfigurováno, zavřete všechna okna, odpojte kabel LAN.
Dále v počítači vytvoříme stejnou síť „Road24h“. Chcete-li to provést, přejděte na Ovládací panely/Centrum sítí a sdílení/Správa bezdrátových sítí/Přidat/Vytvořit připojení počítač-počítač/další. Zadejte údaje podle snímku obrazovky (klíč je stejný jako při konfiguraci multiplexeru, 26 znaků), nezapomeňte zaškrtnout políčko „Uložit parametry této sítě“:
Zavřete všechna okna a zkontrolujte přítomnost vytvořené sítě v seznamu bezdrátových sítí. Naše vytvořená síť musí mít stav „Čekání na připojení uživatelů“:
Dále zadejte nastavení bezdrátového WiFi adaptéru v počítači. Přejděte na: Ovládací panely/Centrum sítí a sdílení/Změnit nastavení adaptéru/Připojení k bezdrátové síti. Nastavení provedeme podle snímku obrazovky:
Ve všech oknech potvrďte „OK“.
Všechna nastavení WiFi sítě se zadávají do počítače.
Tím je postup pro nastavení připojení multiplexeru SD Connect pro práci s programem Xentry OpenShell pod Windows 7 dokončen.
Diagnostický komplex je připraven k použití.
V budoucnu by pořadí zapnutí diagnostického komplexu mělo být následující:
- Zapneme počítač, načte se operační systém.
- Stav sítě „Road24h“ kontrolujeme v seznamu sítí. Stav by měl být „Čekání na připojení uživatelů“, pokud tomu tak není, klikněte na „Připojit“ a stav sítě se změní na požadovaný.
- Poté zapněte multiplexer. Připojení k síti WiFi by mělo být navázáno automaticky.
Nastavení připojení SD Connect přes router - režim „Dílna/servisní stanice“.
Windows XP.
(na příkladu routeru TP Link, Windows XP)
Připojení přes router (režim Workshop) je spolehlivější a stabilnější ve srovnání s přímým připojením WiFi (režim Road24h). Níže je uveden příklad nastavení režimu „Dílna“ pomocí routeru TP Link.
Nakonfigurujeme router v režimu přístupového bodu.
Jdeme na admin panel routeru (viz návod k vašemu routeru), k tomu již musí být navázáno spojení mezi notebookem a routerem přes lan kabel nebo přes stávající wifi připojení. Dále do adresního řádku prohlížeče zadejte 192.168.1.1 a stiskněte enter. Zobrazí se formulář pro zadání přihlašovacího jména a hesla pro panel správce, ve výchozím nastavení je to „admin“, „admin“.
V administračním panelu routeru provedeme následující nastavení:
Režim WAN (Internet access) může být libovolný, protože v tomto případě se router nepřipojuje k internetu.
Zadejte název sítě (ssid). Název může být jakýkoli, ve výchozím nastavení má multiplexer název „Workshop“. Do pole SSID zadejte „Workshop“.
Po uložení každého nastavení může router vyžadovat restart. Po posledním uložení a restartu je nastavení routeru dokončeno.
Přejděme k nastavení konfigurace multiplexeru SD Connect v režimu „Workshop“ nebo „Service Station“(v ruské instalaci).
Připojíme zařízení k napájení a k notebooku pomocí kabelu. Nakonfigurujeme připojení LAN - síťová připojení/připojení k místní síti/vlastnosti/protokol TCP/IP podle snímku obrazovky:
Ve všech oknech potvrďte „ok“.
Přejděte do nastavení konfigurace multiplexeru („konfigurace“, potvrďte „ano“, vyberte záložku „MUX“ a „registrujte/konfigurujte“). Nastavení provedeme podle snímku obrazovky:
Zadané údaje potvrdíme a výsledek uložení nastavení získáme ve formě následující tabulky:
Po uložení nastavení režimu „Workshop“ v multiplexeru je možné změnit režim WLAN. To se provádí pomocí tlačítek na zařízení. Vybraný režim má na displeji zařízení svůj vlastní symbol:
Multiplexer (pomocí tlačítek na zařízení) by měl být přepnut do režimu „Dílna“. Při následném zapnutí se zařízení automaticky spustí
zadejte komunikační režim nastavený při posledním vypnutí.
Poslední fází je nastavení notebooku pro práci v režimu „Dílna“.
Nastavili jsme nastavení WiFi adaptéru notebooku tak, aby automaticky získal IP adresu. Síťová připojení/bezdrátové sítě/vlastnosti/protokol TCP/IP:
Uložte a přejděte na kartu „Připojení“. Zde v pravém sloupci byste měli mít možnost vybrat režim připojení. Vyberte „Workshop“ a potvrďte „OK“.
Spojení se přepne do režimu „Dílna“. Pokud je dříve nakonfigurovaný router zapnutý, dojde k automatickému připojení k routeru. V zásobníku se přepne symbol připojení a pokud je zapnutý dříve nakonfigurovaný multiplexer, systém jej automaticky detekuje:
Po dokončení všech nastavení se WiFi připojení naváže automaticky, bez ohledu na pořadí, ve kterém jsou multiplexer, notebook a router zapnuty.
Nastavení připojení SD Connect přes router - režim WiFi „Dílna/servisní stanice“. Windows 7:
Nastavení routeru je stejné jako u operační systém Windows XP. (viz výše)
Pro konfiguraci multiplexeru přejděte do SDnetcontrol, okno „registrace/konfigurace“:
Uložíme nastavení a získáme výsledek ve formě tabulky:
V tomto okamžiku je konfigurace multiplexeru pro režim „dílna“ dokončena, odpojte kabel LAN. V tomto případě se zařízení automaticky přepne do režimu připojení „Dílna“:
Nastavení notebooku pro práci v režimu „Dílna“. spočívá pouze ve standardním připojení notebooku k „dílenské“ síti. Dříve nakonfigurovaný router musí být zapnutý. Otevřete seznam dostupných WiFi sítí, vyberte síť „dílna“:
Klikněte na „připojit“, zadejte heslo o délce 26 znaků (v našem případě 26 „a“), dojde k připojení:
Multiplexer je automaticky rozpoznán. Pokud se tak nestane, provedeme ruční výběr zařízení:
Při příštím zapnutí dojde k WiFi připojení automaticky, bez ohledu na pořadí, ve kterém bylo zařízení zapnuto.
Instalace baterií do multiplexeru SD Connect.
Při instalaci baterií dodržujte polaritu, jak je znázorněno na obrázku.
Potřeba vnitřních baterií je způsobena:
- za prvé proto, že u multiplexeru SD Connect, což je plnohodnotný nezávislý počítač s operačním systémem Linux, dochází k „hrubému“ výpadku proudu, ke kterému dochází po vytažení diagnostického kabelu z vozu, a následnému načtení zařízení při je znovu připojen k vozu, je krajně nežádoucí a v některých případech vede k poruše multiplexeru;
- za druhé, při absenci vnitřních baterií se v okamžiku nastartování motoru objeví prudké napěťové rázy v palubním napětí automobilu, a tedy v napájecím obvodu multiplexeru, což může způsobit poruchu spojení mezi multiplexeru a PC a v některých případech selhání multiplexeru.
Přítomnost baterií v zařízení umožňuje udržovat jej v provozním stavu jak při odpojení od vozu, tak při poklesu napájecího napětí a také eliminuje nutnost restartu při příštím připojení k diagnostickému konektoru.
Když je zařízení napájeno pouze z interních baterií (odpojených od diagnostického konektoru), je možné uvést multiplexer do „režimu spánku“, což není možné, když je zařízení napájeno z automobilu. Úplné vypnutí zařízení není zajištěno a je možné buď vyjmutím baterií z něj, nebo změnou schématu řízení spotřeby ( viz video).
Bez úpravy napájecího obvodu, pokud je multiplexer delší dobu bez použití, je třeba vyjmout baterie, protože v pohotovostním režimu spánku je klidový proud 60 mA s periodickými skoky až 190 mA pro multiplexer typu 1, a 10 mA pro multiplexer typu 2, které s doporučenou kapacitou baterie 2400 mAh a za předpokladu 100% přednabití zajistí udržení režimu spánku pouze 3 až 7 dní. Dále klesá napětí baterií pod kritickou hodnotu, což má extrémně negativní vliv na jejich životnost.
Před vyjmutím baterií přepněte multiplexer do režimu STANDBY/SHUT DOWN. Po připojení zařízení ke konektoru do auta se zařízení automaticky probudí z režimu spánku a začne nabíjet vnitřní baterie.
Kapacita použitých baterií musí být minimálně 2000 mAh.
Zprávy na displeji zařízení „vložte baterie“ nebo „zkontrolujte baterie“ mohou indikovat ztrátu kapacity jedné nebo více baterií nebo špatný kontakt v obvodu baterie. Zvýšení celkového vnitřního odporu bateriového modulu o více než 1 Ohm způsobí hlášení o vadných nebo chybějících bateriích.
Přepínání kanálů WiFi, když je bezdrátové připojení mezi multiplexerem SD Connect a notebookem nestabilní.
pro silniční 24h/ulice:
Bezdrátové připojení WiFi má 14 kanálů. V závislosti na zemi může být povolený počet kanálů menší. Takže na Ukrajině a v Rusku se používá 13 kanálů. U některých adaptérů WiFi je k dispozici pouze 11 kanálů. Často, když existuje velký počet WiFi sítí, jsou použity všechny kanály. Kromě toho může v každém kanálu pracovat několik zařízení současně, což vytváří nestabilní provoz zařízení. Zejména v případě multiplexeru SD Connect, pokud je aktuálně používaný kanál přetížen nebo pokud existuje jiné rádiové rušení, jeho provoz může být pomalý nebo se může pravidelně přerušovat WiFi připojení. V tomto případě je vhodné změnit číslo kanálu. To se provádí v nastavení WiFi adaptéru notebooku. Chcete-li to provést, přejděte do složky „síťová připojení“, klikněte pravým tlačítkem Klikněte na „bezdrátové připojení“/properties/configure/advanced. V levém sloupci najdeme řádek „Ad Hoc 802.1 b/g channel“, v pravém sloupci se objeví okno pro zadání (výběru) čísla kanálu. Viz snímek obrazovky:

Změňte číslo kanálu na jiné než výchozí a potvrďte „ok“ ve všech oknech. Změny se ne vždy projeví okamžitě, proto je vhodné restartovat notebook. Pokud se po spuštění notebooku automaticky nenaváže WiFi připojení k multiplexeru, restartujte multiplexer. Není pravda, že vybraný kanál bude v tomto případě méně zatížen než předchozí, postup bude nutné opakovat. Existují programy pro skenování, které vám umožňují posoudit přetížení WiFi kanálů, ale obvykle experimentálně můžete najít relativně volný kanál.
Pro většinu lidí je microSD jen formální faktor, ale ve skutečnosti tomu tak není. Do standardního slotu můžete snadno vložit jakoukoli microSD kartu, ale ne všechny budou fungovat, protože karty se v mnoha ohledech liší.
Formát
Existují tři různé formáty SD, dostupné ve dvou formách (SD a microSD):
- SD (microSD) - disky až 2 GB, práce s jakýmkoli zařízením;
- SDHC (microSDHC) - disky od 2 do 32 GB, práce na zařízeních podporujících SDHC a SDXC;
- SDXC (microSDXC) - disky od 32 GB do 2 TB (aktuálně maximálně 512 GB), fungují pouze na zařízeních s podporou SDXC.
Jak vidíte, nejsou zpětně kompatibilní. Paměťové karty nového formátu nebudou fungovat na starém zařízení.
Objem
Podpora microSDXC deklarovaná výrobcem neznamená podporu karet tohoto formátu s libovolnou kapacitou a záleží na konkrétním zařízení. Například HTC One M9 funguje s microSDXC, ale oficiálně podporuje pouze karty do 128 GB včetně.
Další důležitý bod souvisí s úložnou kapacitou. Všechny karty microSDXC používají ve výchozím nastavení souborový systém exFAT. Windows jej podporuje již více než 10 let, objevil se v OS X počínaje verzí 10.6.5 (Snow Leopard v linuxových distribucích je implementována podpora exFAT, ale ne všude funguje „out of the box“).
Vysokorychlostní rozhraní UHS
 V závislosti na verzi je k logu karty UHS přidáno I nebo II
V závislosti na verzi je k logu karty UHS přidáno I nebo II Karty SDHC a SDXC mohou podporovat rozhraní Ultra High Speed, které s podporou hardwaru na zařízení poskytuje vyšší rychlosti (UHS-I až 104 MB/s a UHS-II až 312 MB/s). UHS je zpětně kompatibilní s dřívějšími rozhraními a může pracovat se zařízeními, která jej nepodporují, ale standardní rychlostí (až 25 MB/s).
2. Rychlost
 Luca Lorenzelli/shutterstock.com
Luca Lorenzelli/shutterstock.com Klasifikace rychlostí zápisu a čtení karet microSD je stejně složitá jako jejich formáty a kompatibilita. Specifikace umožňují popsat rychlost karet čtyřmi způsoby a vzhledem k tomu, že je výrobci používají všechny, je v tom velký zmatek.
Rychlostní třída
Rychlostní třída je spojena s minimální rychlostí zápisu na paměťovou kartu v megabajtech za sekundu. Jsou celkem čtyři:
- třída 2- od 2 MB/s;
- třída 4- od 4 MB/s;
- třída 6- od 6 MB/s;
- třída 10- od 10 MB/s.
 Analogicky s označením běžných karet zapadá rychlostní třída karet UHS do latinského písmene U
Analogicky s označením běžných karet zapadá rychlostní třída karet UHS do latinského písmene U Karty běžící na vysokorychlostní sběrnici UHS mají v současnosti pouze dvě rychlostní třídy:
- Třída 1 (U1)- od 10 MB/s;
- Třída 3 (U3)- od 30 MB/s.
Protože označení rychlostní třídy používá minimální vstupní hodnotu, teoreticky může být karta druhé třídy rychlejší než karta čtvrté. I když, pokud tomu tak je, výrobce s největší pravděpodobností raději tuto skutečnost uvede explicitněji.
Maximální rychlost
Rychlostní třída je pro srovnání karet při výběru docela dostačující, ale někteří výrobci kromě ní v popisu uvádějí maximální rychlost v MB/s a častěji ani rychlost zápisu (která je vždy nižší), ale rychlost čtení.
Obvykle se jedná o výsledky syntetických testů za ideálních podmínek, které jsou při běžném používání nedosažitelné. V praxi rychlost závisí na mnoha faktorech, takže byste se na tuto charakteristiku neměli spoléhat.
Multiplikátor rychlosti
Další možností klasifikace je multiplikátor rychlosti, podobný tomu, který se používá k označení rychlosti čtení a zápisu optických disků. Je jich více než deset, od 6x do 633x.
Multiplikátor 1x je 150 KB/s, to znamená, že nejjednodušší karty 6x mají rychlost 900 KB/s. Nejrychlejší karty mohou mít násobič 633x, což je 95 MB/s.
3. Cíle
 StepanPopov/shutterstock.com
StepanPopov/shutterstock.com Vyberte si správnou kartu s ohledem na konkrétní úkoly. Největší a nejrychlejší není vždy nejlepší. V určitých případech použití může být hlasitost a rychlost příliš vysoká.
Při nákupu karty do chytrého telefonu hraje větší roli kapacita než rychlost. Výhody velkého disku jsou zřejmé, ale výhody vysokých přenosových rychlostí na smartphonu prakticky nejsou cítit, protože velké soubory se tam zapisují a čtou jen zřídka (pokud nemáte smartphone s podporou 4K videa).
Kamery, které natáčí HD a 4K video, jsou úplně jiná záležitost: rychlost i hlasitost jsou zde stejně důležité. Pro 4K video doporučují výrobci fotoaparátů používat UHS karty U3, pro HD - běžná třída 10 nebo alespoň třída 6.
Pro fotografie mnoho profesionálů dává přednost použití několika menších karet, aby se minimalizovalo riziko ztráty všech snímků za okolností vyšší moci. Pokud jde o rychlost, vše závisí na formátu fotografie. Pokud fotíte do RAW, má smysl investovat do microSDHC nebo microSDXC třídy UHS U1 a U3 – v tomto případě se naplno odhalí.
4. Padělky
 jcjgphotography/shutterstock.com
jcjgphotography/shutterstock.com Bez ohledu na to, jak triviální to může znít, ale nákup padělku pod rouškou originální mapy Nyní je to jednodušší než kdy jindy. Před několika lety SanDisk tvrdil, že třetina paměťových karet SanDisk na trhu byla padělaná. Je nepravděpodobné, že by se situace od té doby výrazně změnila.
Abyste se vyhnuli zklamání při nákupu, stačí použít zdravý rozum. Zdržte se nákupu u nedůvěryhodných prodejců a dejte si pozor na nabídky „originálních“ karet, jejichž cena je výrazně nižší než ta oficiální.
Útočníci se naučili falšovat obaly tak dobře, že někdy může být velmi obtížné je odlišit od originálu. Pravost konkrétní karty můžete s naprostou jistotou posoudit pouze po kontrole pomocí speciálních nástrojů:
- H2testw- pro Windows;
Pokud jste se již setkali se ztrátou důležitých dat v důsledku selhání paměťové karty z toho či onoho důvodu, pak při výběru pravděpodobně dáte přednost drahá karta známá značka než cenově dostupné „no name“.
Kromě větší spolehlivosti a bezpečnosti vašich dat získáte se značkovou kartou vysokou rychlost a záruku (v některých případech i doživotní).
Nyní víte vše, co potřebujete vědět o kartách SD. Jak vidíte, existuje mnoho otázek, na které si budete muset před zakoupením karty odpovědět. Možná, nejlepší nápad bude mít různé karty pro různé potřeby. Tímto způsobem můžete plně využít vybavení, aniž byste svůj rozpočet vystavili zbytečným výdajům.
Většina moderních smartphonů je vybavena slotem pro paměťové karty. Xiaomi není výjimkou. Přítomnost této funkce vám umožňuje ukládat na vašem zařízení důležité informace(hudba, fotografie, dokumenty, poznámky), rozšiřují jeho možnosti, funkčnost a také využití mobilní zařízení jako externí paměťové zařízení. Když Xiaomi nevidí paměťovou kartu, majitelé čelí určitým potížím, zejména pokud byl telefon způsobem, jak ukládat data pro školu nebo práci.
Co udělat jako první
Pokud se rozhodnete okamžitě naformátovat kartu nebo vzít gadget do opravy, nespěchejte s tím. Nejprve vložte SD do jiného zařízení (tabletu nebo počítače) a zkontrolujte jeho činnost. Tyto jednoduché kroky vám pomohou zjistit, zda je problém s vaším telefonem nebo vyměnitelným úložným zařízením. Teprve poté můžete zvolit řešení.
Pokud je to možné, vyzkoušejte pomocí smartphonu jinou paměťovou kartu, je docela možné, že obě zařízení fungují správně.
Jaké mohou být důvody rozpadu?
Někdy může porušení spočívat přímo ve smartphonu. Chcete-li obnovit funkčnost jednotky flash, zkopírujte informace do počítače nebo jiného zařízení, postupujte takto (v závislosti na situaci):
- Selhání softwaru smartphonu. Vyjměte a vložte flash disk zpět, restartujte gadget. Provoz systému bude obnoven.
- Xiaomi nepodporuje SD od některých výrobců nebo kvůli omezeným možnostem neumí pracovat s velkokapacitními disky. Prostudujte si technické parametry gadgetu, možná nezvládne paměťové karty větší než 8 GB, ale nabízíte mu 32 GB. Stojí za zmínku, že někdy není správná činnost možná kvůli typu souborového systému.
- Rozbité kontakty ve slotu. Když Xiaomi z tohoto důvodu nevidí paměťovou SD kartu, vyjměte kartu a vložte ji zpět. Pokud se problém vyskytuje opakovaně, měli byste vzít gadget do opravy. Oprava poruchy trvá několik minut a je relativně levná.
Jak obnovit funkčnost
Když karta SD selže, lze zaznamenat následující důvody:
- Paměť flash disku je plná. Vyjměte jej z telefonu a otevřete jej v počítači, smažte nepotřebné soubory nebo je uložte do počítače. Uvolněním místa na disku obnovíte funkčnost zařízení;
- Virová infekce nebo nesprávný formát souborového systému. Musíte jej naformátovat v telefonu nebo počítači. Při tomto způsobu řešení problému dojde ke ztrátě dat na zařízení.
Chcete-li formátovat pomocí smartphonu, postupujte podle následujícího algoritmu:
- přejděte do nabídky a vyberte část „Paměť“;
- vyberte funkci „Vyjmout paměťovou kartu“ nebo „Vymazat paměťovou kartu“ a počkejte na zahájení procesu;
- Po dokončení formátování se zobrazí funkce „Připojit kartu SD“.
V závislosti na modelu Xiaomi se může změnit název nebo pořadí funkcí.
Chcete-li formátovat pomocí počítače, měli byste dodržovat následující algoritmus:
- připojte kartu k počítači pomocí čtečky karet;
- Na počítači otevřete sekci „Tento počítač“ (ikona se nachází v nabídce Start nebo na ploše), vyberte SD, která se obvykle zobrazuje jako flash disk (nebo vyměnitelný disk);
- Kliknutím pravým tlačítkem myši na flash disk se před vámi objeví nabídka, kde musíte vybrat funkci „Formátovat“;
- klikněte na tlačítko start a počkejte, dokud nebude formátování dokončeno;
- Po dokončení by měla paměťová karta obnovit svou funkčnost.

Smartphone nemusí SD z různých důvodů vidět, a to není vždy vážný problém. Pokud vám však žádná z metod nepomůže, možná nejlepší řešení bude kontaktovat kvalifikované servisní techniky. Neměli byste gadget sami rozebírat a pokoušet se jej opravit.
Paměť na chytrých telefonech není gumová, nehledě na to obrovské množství informace, které na nich mnozí z nás ukládají. Někteří výrobci proto dodnes neodmítají možnost rozšíření vestavěné paměti pomocí MicroSD karty.
Současné vlajkové lodě podporují karty s kapacitou až dva terabajty, což značně zvyšuje vnitřní rezervy smartphonů. To však neřeší další problém – všechny aplikace se automaticky instalují do vnitřní paměti a její množství nelze rozšířit. V tomto ohledu jsme se rozhodli napsat článek o tom, jak zajistit, aby se vše ukládalo na paměťovou kartu. Majitelům různých zařízení nabízí několik metod – počínaje levnými modely s vestavěnou kapacitou 4–8 GB a konče vlajkovými loděmi s nejnovější verze operační systém Android.
Aplikace ukládáme na paměťovou kartu standardními prostředky
Ve většině moderních smartphonů lze postup přenosu aplikací (her a programů) provést pomocí několika klepnutí. Bohužel neexistuje způsob, jak aktivovat jejich automatickou instalaci na MicroSD. Proto se budeme muset spokojit s ručním přenosem. Za tímto účelem musíte postupovat podle následujících kroků:- Přejděte do nabídky „Nastavení“;
- Najdeme tam položku „Aplikace“. V některých částech může být označován jako "Správce aplikací";
- Tam vybereme aplikaci, kterou potřebujeme. V našem případě hra „CSR Racing“;
- Informace v okně se aktualizují. Nyní musíte klepnout na tlačítko „Přesunout na kartu SD“;
- Po několika sekundách se text na tlačítku změní na „Transfer to device“, což nám říká, že aplikace byla úspěšně přenesena a vnitřní paměť byla uvolněna.
Použití Clean Master k přenosu dat na paměťovou kartu
Jak je uvedeno výše, tato metoda je analogická předchozí možnosti přenosu na kartu SD. Zveme vás k okamžitému prostudování pokynů:Připraveno! Paměť na samotném zařízení se uvolní. Mimochodem, pokud porovnáte dvě již prezentované metody, doporučujeme zvolit druhou - pomocí aplikace Clean Master. Tímto způsobem strávíte výrazně méně času díky tomu, že si můžete vybrat několik her a programů najednou.
Propojení paměťové karty s interní pamětí
V Androidu 6.0+ byl k dispozici způsob, jak rozšířit paměť pomocí SD karty. Rádi bychom vás však hned upozornili, že funguje pouze na některých zařízeních – ne všichni výrobci tuto funkci do svého shellu implementovali. Takže začneme:
Za zmínku také stojí, že ne všechny SD karty jsou vhodné pro tento typ provozu. To je důležité externí karta paměti patřily do 10. třídy a odpovídaly deklarovaným rychlostem čtení a zápisu dat.
Vyměňte interní paměť systému Android za paměťovou kartu (vyžaduje root)
Další známou metodou, nejpoužívanější na zařízeních s malým množstvím vestavěné paměti, je výměna vnitřní paměti za SD kartu. Měli byste již mít root a nainstalovanou aplikaci Root Explorer. Musíte postupovat podle těchto kroků:
Připraveno! Od této chvíle se vše, co si stáhnete, automaticky nainstaluje na SD kartu. Jak vidíte, existuje poměrně velké množství způsobů, jak zajistit, aby se vše uložilo na paměťovou kartu, musíte si vybrat pouze jeden z nich, podle toho, jakou verzi operačního systému máte nainstalovanou, co přesně chcete get a zda má zařízení root.