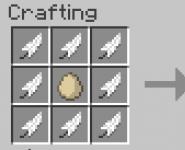Как полностью удалить игру из стим. Скрыть или удалить игру из Steam аккаунта: как это делается
Удалить игру в Стиме довольно просто. Это ничуть не сложнее, а скорее даже легче, чем удаление игры, которая не связана со Steam. Но в редких случаях удаление игры может загнать пользователя в тупик, так как бывает, что при попытке удаления игры не высвечивается нужная функция. Как удалять игры в Стиме, и что делать, если игра не удаляется – об этом читайте далее.
Сначала рассмотрим стандартный способ удаления игры в Steam. Если он не поможет, то придется удалить игру вручную, но об этом позже.
Перейдите в библиотеку ваших игр в Стиме. Для этого кликните по соответствующему пункту в верхнем меню.

Библиотека содержит все игры, которые были куплены вами или подарены вам в Steam. Здесь отображаются как установленные, так и не установленные игровые приложения. Если у вас много игр, то воспользуйтесь строкой поиска для нахождения подходящего варианта. После того как вы найдете ту игру, которую необходимо удалить кликните по ее строчке правой клавишей мыши и выберите пункт «Удалить содержимое».

После этого начнется процесс удаления игры, который обозначен небольшим окошком посередине экрана. Этот процесс может занимать различное время в зависимости от того, каким образом игра удаляется и сколько она занимает места на жестком диске вашего компьютера.
Что делать, если пункта «Удалить содержимое» при клике правой клавишей по игре нет? Эта проблема на самом деле легко решается.
Как удалить игру из библиотеки в Steam
Итак, вы попытались удалить игру, но нет соответствующего пункта для ее удаления. Через удаление приложений Windows эту игру удалить также не получается. Такая проблема часто бывает при установке различных дополнений для игр, которые представлены в виде отдельной игры, или модификаций от малоизвестных разработчиков игровых приложений. Не стоит отчаиваться.
Необходимо просто удалить папку с игрой. Для этого кликните по неудаляемой игре правой кнопкой мыши и выберите пункт «Свойства». Затем перейдите на вкладку «Локальные файлы».

Далее вам нужен пункт «Просмотреть локальные файлы». После его нажатия откроется папка с игрой. Перейдите на папку выше (в которой хранятся все игры Steam) и удалите папку неудаляемой игры. Осталось убрать строчку с игрой из библиотеки Steam.
Это можно сделать, кликнув по строке с удаленной игрой правой клавишей мыши и выбрав пункт «Изменить категории». В открывшемся окне выбора категории игры вам нужно поставить галочку на пункте «Скрыть эту игру в моей библиотеке».

После этого игра исчезнет из списка в вашей библиотеке. Вы в любой момент можете просмотреть список скрытых игр, выбрав соответствующий фильтр в библиотеке игр.

Для того чтобы вернуть игру в обычное состояние вам опять нужно будет кликнуть по ней правой клавишей мыши, выбрать раздел изменения категории и убрать галочку, подтверждающую скрытие игры из библиотеки. После этого игра опять вернется в обычный список игр.
Единственным минусом такого способа удаления могут быть оставшиеся записи в реестре Windows, связанные с удаленной игрой. Но их можно почистить подходящими программами для очистки реестра, выполнив поиск по названию игры. Либо можно сделать это и без сторонних программ, используя встроенный поиск в реестре Windows.
Теперь вы знаете, как можно удалить игру из Steam, даже если она не удаляется обычным образом.
В связи с тем, что многие юзеры со стажем, а также просто любители покупать игрушки пачками на распродажах, умудрились «нахомячить» на своих Steam-аккаунтах различные игрушки в неприличных количествах, администрация Valve все-таки решила «включить» в Steam-е опцию удаления игр.
Значит, если на вашем аккаунте тоже скопилось много совершенного ненужного игрового хлама, и вы озадачились впросом, как удалить игру из Steam, то вы зашли по адресу. Тут как раз об этом.
Возможность удалить игру из Steam полностью и насовсем теперь есть, притом удалять ее или их можно сразу двумя способами: либо непосредственно из клиента Steam, либо на сайте Steam (т.е. через браузер).
как удалить игру из Steam через клиент:
- для начала находим и деинсталлируем игрушку с локального компьютерам прежде, так как если вы сначала удалить эту игру из своей Библиотеки в Steam, то потом с компа придется деинсталлировать ее вручную;
- далее открываем клиент, в самом верхнем меню жмем «Справка » и выбираем «Служба поддержки Steam «;
- в новом окне выбираем «Игры, программы и т.д. » и видим вопрос «С чем у вас возникли проблемы? » со строкой поиска и списком недавних игр;
- если список большой, то просто вводим название игры, которую надо удалить, в строку поиска, потом жмем название;
- кликаем строку «I want to permanently remove this game from my account «;
- читаем предупреждение системы о том, что игру надо прежде деинсталлировать, и жмем «Ok, remove the listed games from my account permanently » (ОК, удалить выбранную игру из моего Steam-аккаунта ), подтверждая свое намерение удалить игру из Steam;
- и в следующем окне система просто напишет, что игра была «навсегда удалена» из вашего аккаунта.
как удалить игру из Steam через сайт:
- заходим на store.steampowered.com в свой аккаунт;
- тоже через поиск находим игрушку, которую требуется удалить из Библиотеки;
- и далее делаем все точно так же, как описано выше.
Скрыть вместо Удалить
На самом деле ситуаций, когда действительно есть смысл удалять какие-то игрушки, не так много. Наиболее актуально это, пожалуй, только тогда, когда надо установить другую версию игры, но она не устанавливается, так как игра уже числится в Библиотеке. Или, к примеру, когда сначала в Библитеку попала «урезанная» версия игрушки, а потом на глаза попалась полная. Ну, и, конечно, когда кое-кого забанили навсегда в мультиплеере какой-нибудь особо интересной игры. Тут на самом деле придется удалять. В других же случаях гораздо проще игрушку (или несколько их) просто скрыть, чтобы она не мешала в списке.
Чтобы скрыть ненужную игру в своем Steam-аккаунте, делаем следующее:
- открываем клиент, находим название игры в списке, кликаем по нему правой кнопкой мыши и в контекстной менюшке выбираем «Изменить категории «;

- в открывшемся окошке ставим галочку в чек-боксе «Скрыть эту игру в моей библиотеке » и жмем «Ок «.
После этого игрушка не будет отображаться ни в списке Библиотеки, ни в поиске.
При необходимости все скрытые игрушки можно увидеть снова. Для этого в клиенте кликаем по слову «Игра «. расположенному, возле строки поиска в Библиотеке, и в меню жмем «Скрытые «. Если надо вернуть какую-нибудь игру в Библиотеку, то находим ее в списке скрытых, справа в меню заходим в «Изменить категории » и снимаем ту же галочку там же.


Иногда приходится расстаться с игрой в Steam по причине того, что она уж совсем не по душе - разочаровала прямо с самого старта, надоела. А иногда требуется «завязать» с геймерским хобби хотя бы на время сессии или выполнения ещё каких-либо важных дел (особенно семейных).
В общем, так или иначе, а удалить игру в Стиме архинужно, и причём в обязательном порядке. Чтобы был порядок в аккаунте, чтобы было спокойно на душе, ничего не отвлекало и т.д. Данное руководство поможет вам быстро и корректно убрать игру как в учётной записи, так и с винчестера вашего компьютера.
Как удалить с компьютера?
2. Кликните по вкладке «Библиотека».
3. Клацните правой кнопкой мышки в списке игру, от которой хотите избавиться.
4. В появившемся перечне функций выберите «Удалить содержимое… ».
5. Подтвердите запуск команды: нажмите «Удалить» в дополнительном окне.

По завершении процедуры весь контент игры будет полностью удалён из операционной системы (в том числе и из директории Steam).
Удаление игрового приложения из профиля
1. В окне клиента Steam, в правом верхнем углу, щёлкните мышкой по своему никнейму.
2. Нажмите в панели меню пункт «Об аккаунте».

3. В блоке «Операции в магазине… » кликните ссылку «Лицензии и активации ключей».

4. Клацните левой кнопкой необходимую игру. А затем в выделенной строке нажмите функцию «Удалить».
5. В окне «Удалить лицензию» щёлкните по кнопке «OK».

Удаление игрового контента через службу поддержки
(альтернативный способ очистки)
1. Запустите клиент. Перейдите в библиотеку и определитесь, какое приложение нужно убрать (или несколько приложений).

2. В панели главного меню (в левом верхнем углу) откройте раздел «Справка».

3. Кликните в списке первый пункт - «Служба поддержки… ».
4. В перечне «Недавняя активность» кликните мышкой по игровому приложению, которое хотите убрать.

5. Под вопросом «Какая проблема возникла… ?» выберите ответ (кликните по нему) «Я хочу навсегда удалить … ».
Совет! В панели вы можете быстро перейти в библиотеку или магазин, кликнув соответствующую ссылку.


6. Подтвердите активацию очистки: кликните мышкой по надписи «Да, удалить перечисленные … ».
Комфортного вам пользования клиентом Steam!
Steam – это коммерческий клиент для установки игр и дополнения для них. При его активном использовании он оставляет много данных о себе на компьютере, которые не всегда получается удалить. Также важно определиться при удалении Стима – скаченные и установленные с него игры вы хотите удалить или оставить.
Про удаление Steam
Если вы заинтересованы в сохранении игр, дополнений и своих сохранений в играх, то три способа, которые будут описаны ниже, вас разочаруют. Однако полного удаления всех игр с компьютера можно избежать в том случае, если вы воспользуетесь небольшой инструкцией:

При условии, что вам нужно полное удаление всех данных Steam пропустите инструкцию выше и приступайте к одному из трёх способов ниже.
Вариант 1: Программы и компоненты
Это стандартное средство удаления программ в Windows. 100% удаление оно не гарантирует, но неиспользуемые файлы в новых версиях ОС удаляются спустя некоторое время автоматически, либо их легко убрать при помощи программ-чистильщиков, типа, CCleaner.
Данный способ не подойдёт в том случае, если Steam устанавливался не в стандартную директорию, то есть в отдельную папку, а в какую-то общую папку с другими данными. Всё дело в том, что в таком случае могут пострадать данные и папки, которые не имеют к Steam никакого отношения. Если же Стим установлен в отдельную папку (как правило, она так и называется «Steam» ), то удалите его по следующей инструкции:

Чаще всего этот способ работает без проблем, но иногда он может выдавать ошибки. В таком случае используйте альтернативные варианты.
Вариант 2: Переустановка и удаление
Если у вас не получается выполнить удаление Steam способом, который описан в варианте выше, то скорее всего какие-то основные файлы программы были повреждены во время её эксплуатации. Steam может нормально работать и запускаться, но удалить его в таком случае будет проблематично.
Чтобы решить проблему, выполните переустановку клиента. Это можно сделать, воспользовавшись установочным файлом. Скачайте его с официального сайта Steam, либо используйте старый файл (рекомендуется первый вариант). В установщике выберите пункт «Переустановить». В целом процесс переустановки ничем отличаться от процесса установки не будет.
По завершению операции попытайтесь удалить Steam одним из рассмотренных вариантов в статье. Рекомендуется использовать в таком случае вариант 3, что расписан ниже.
Вариант 3: Удаление вручную
В этом случае вы сможете избавиться от большинства данных, оставленных Стимом, но при этом придётся повозиться. Инструкция к этому варианту выглядит следующим образом:

Когда стимовские файлы были удалены, очистите реестр от него:

Используя эти способы, вы можете полностью удалить Steam со своего компьютера. В случае, если вам снова потребуется его установить, то вы сможете сделать это без каких-либо сложностей.
Игровая площадка Steam предлагает своим пользователям более 10 тысяч лицензионных игр и DLC. С одной стороны, это хорошо, так как есть из чего выбрать. С другой, практически половина контента - это малоизвестные, малобюджетные инди игры, которые придутся по вкусу не каждому. Такой контент часто оказывается в библиотеке Steam, после покупки комплекта игр по скидке и в целом, попросту не нужен геймеру. Поэтому, в рамках данной статьи рассмотрю вопрос: «как удалить игру из Steam».
Удаление
Зайдите в свой профиль в Steam-клиенте. Сперва удалите игру, которая установлена на компьютере:
Совет! При запуске конкретного приложения выбивает ошибка «отсутствует steam_api.dll» ? Воспользуйтесь функцией «Проверить целостность кэша».
Локальные файлы удалены с компьютера, но игра подвязана к библиотеке. Чтобы удалить ее навсегда:
- Войдите в свою учетную запись и перейдите в раздел «История покупок» на сайте Steam.
- Выберите товар, который нужно удалить.

- Нажмите на название товара (если покупался комплект).

- Выберите товар.

- Выберите пункт «Я хочу навсегда удалить эту игру со своего аккаунта».

- Затем нажмите «Да, удалить перечисленные игры с моего аккаунта».
Важно! Если покупался комплект, а не отдельное приложение, удалить можно только комплект.

- Теперь приложение полностью удалено с вашего Steam аккаунта и не отображается в библиотеке.

Восстановление
Ранее удаленный контент можно восстановить. Для этого:
- Вновь зайдите на сайт Steam → «Об аккаунте» → «История покупок» .
- Выберите удаленный контент и нажмите на название товара.
- Из списка действий выберите «Нет в библиотеке».

- Затем нажмите на «Восстановить товар, удаленный с этого аккаунта».

- Товар будет восстановлен. Нажмите «Показать в библиотеке» и в открытом клиенте Steam игра вновь появится.