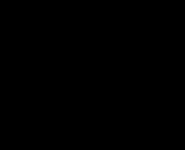Підключається карта sd. Робота з SD карткою
Іноді виникає потреба підключати карту пам'яті до ПК: скинути знімки з цифрового фотоапаратаабо запис з відеореєстратора. Сьогодні ми познайомимо вас із самими простими способамипідключення SD-карт до ПК або лептопів.
Перше, що слід зазначити – процес майже не відрізняється від підключення звичайної флешки. Основна проблема полягає у відсутності відповідного роз'єму: якщо на більшості сучасних ноутбуків є слоти для SD або навіть microSD-карт, то на стаціонарних комп'ютерах це велика рідкість.
Підключаємо картку пам'яті до ПК або ноутбука
Найчастіше вставити карту пам'яті безпосередньо в стаціонарний комп'ютер не вийде, потрібно придбати спеціальний пристрій - картридер. Існують як перехідники з одним роз'ємом під поширені формати карток (Compact Flash, SD та microSD), так і поєднують у собі слоти для підключення кожної з них. 
Картридери підключаються до комп'ютерів через звичайний USB, тому сумісні з будь-яким ПК під керуванням версії Windows.
На ноутбуках дещо простіше. У більшості моделей є слот під карти пам'яті – він виглядає так. 
Розташування слота і формати, що підтримуються, залежать від моделі вашого лептопа, так що рекомендуємо вам спершу дізнатися характеристики пристрою. Крім того, microSD-картки зазвичай продаються в комплекті з адаптерами під повнорозмірну SD – такі перехідники можна використовувати для підключення мікроСД до ноутбуків або картридерів, на яких немає відповідного слота. 
З нюансами закінчили і тепер переходимо безпосередньо до алгоритму процедури.
Якщо у вас виникли проблеми, зверніть увагу на пункт нижче.
Можливі проблеми та їх вирішення
Іноді підключення до ПК або лептопа карти пам'яті проходить із проблемами. Розглянемо найпоширеніші з них.
Картка не розпізнається
Подібний розклад можливий з різних причин. Найпростіше рішення – спробувати перепідключити картридер до іншого USB-роз'єму або витягнути та вставити картку в слоті картридера. Якщо не допомогло, зверніться до цієї статті.
1. Налаштування, підключення мультиплексора SD Connect по кабелю LAN і пряме підключення WiFi «Вулиця». Для:
2. Настроювання підключення SD Connect через роутер. Режим WiFi "Workshop/СТОА". Для:
Важливою особливістю мультиплексорів SDConnect є його серійний номер. Пояснюється це наявністю в програмах Xentry та DAS так званого блиск аркуша «blacklist». Блек лист містить перелік серійних номерів заборонених до експлуатації. Якщо серійний номер мультиплексора занесений в блік, то програма заблокує прилад на апаратному рівні. Відновлення працездатності SD Connect можливе лише шляхом заміни чипа або його перепрошивкою. Здатність блокування властива лише мультиплексорам SD Connect. Мультиплексор Star Diagnosis C3 при цьому просто не працює, і проблема усувається шляхом виправлення блекліста.
Щоб уникнути блокування приладу, настійно рекомендуємо ознайомитися з матеріалом».
Алгоритм підключення та налаштування мультиплексора SD Connect під Windows XP.
Режим "Вулиця" (Road24h):
Підключаємо прилад до живлення та ноутбука по кабелю
Робимо налаштування LAN з'єднання- мережеві підключення/підключення по локальної мережі/властивості/протокол TCP/IP відповідно до скріншота нижче:
Тиснемо скрізь ОК, з'єднання встановлено:
Відкриваємо вікно вибору приладу, натискаємо на необхідний прилад і підтверджуємо кнопкою «вибрати». Тут можна перевірити з'єднання кнопкою «тест сигнал».
По кабелю можна працювати.
Для використання бездротового WiFi з'єднання виконуємо такі кроки:
Налаштовуємо з'єднання по WiFi:
прилад повинен бути підключений кабелем і встановлено з'єднання по локальній мережі.
Заходимо в SDconnectControl (правий нижній кут робочого столу) клацаємо в треї SDNC:
Вибираємо прилад, підтверджуємо вибір:
Відкриється вікно конфігурації мультиплексора.
Вносимо налаштування WiFi мережі для мультиплексоравідповідно до скріншота:
Ключ мережі – 26 символів. В даному випадку 26 англійських букв "а" у нижньому регістрі.
Тиснемо старт і повинні побачити ось такий результат:
Налаштовуємо WiFi з'єднання для комп'ютера:
Тиснемо «змінити порядок переваг мереж», у новому вікні створюємо мережу для підключення за замовчуванням Road24h. Вводимо параметри згідно з скріншотом:
Підтверджуємо в останній вікні ОК. Бачимо в списку мереж, створену мережу Road24h. Тиснемо «властивості», відзначаємо чек бокс автоматичного підключення, підтверджуємо ОК.
Бачимо, що наша мережа набула статусу «автоматично». Тиснемо ОК.
Перевіряємо наявність створеної мережі у списку мереж:
Тепер під час увімкнення мультиплексора WiFi з'єднання встановиться автоматично:
Переконатись у наявності обміну даними між мультиплексором та ноутбуком можна у вікні вибору мультиплексора, кнопкою «Тест — сигнал».
З'єднання встановлено, можна працювати:
При наступних включеннях приладу та ноутбука з'єднання буде встановлюватися автоматично.
Алгоритм підключення та налаштування SD Connect під Windows 7 (Xentry OpenShell).
Режим "Вулиця".
Подаємо живлення на мультиплексор і підключаємо до комп'ютера LAN кабелем.
Заходимо: Панель керування/Центр керування мережами та загальним доступом/Зміна параметрів адаптера/Підключення по локальній мережі. Вводимо налаштування LAN з'єднання відповідно до зображення:
З'єднання кабелю встановлено, чому свідчить відповідний значок у треї:

Далі вводимо параметри конфігурації для WiFi з'єднання в мультиплексорі. Правою кнопкою миші клацаємо в треї SDNC, у контекстному меню вибираємо «Administration». Далі у вікні вибираємо вкладку «Зареєструватися/конфігурувати». Вводь налаштування згідно з скріншотом (ключ довільний, 26 будь-яких символів) :
Тиснемо "Старт", при цьому конфігурація зберігається в пам'яті мультиплексора, і як результат повинні отримати таку таблицю:
Прилад налаштований, закриваємо всі вікна, LAN кабель відключаємо.
Далі створюємо ту саму мережу Road24h в комп'ютері. Для цього заходимо Панель керування/Центр керування мережами та загальним доступом/ Управління бездротовими мережами/ Додати/Створити з'єднання комп'ютер — комп'ютер/далі. Вводимо дані згідно з скріншотом (ключ той же, що був введений при конфігуруванні мультиплексора, 26 символів), не забуваємо ставити галочку в чекбоксі «Зберегти параметри цієї мережі»:
Закриваємо усі вікна, перевіряємо наявність створеної мережі у списку бездротових мереж. Наша створена мережа обов'язково повинна мати статус «Очікування підключення користувачів»:
Далі вводимо налаштування бездротового WiFi адаптера у комп'ютері. Заходимо: Панель керування/Центр керування мережами та загальним доступом/Зміна параметрів адаптера/Бездротове мережне з'єднання. Вносимо налаштування згідно з скріншотом:
Підтверджуємо у всіх вікнах "ОК".
Усі налаштування мережі WiFi внесені до комп'ютера.
На цьому процедура налаштування з'єднання мультиплексора SD Connect для роботи з програмою Xentry OpenShell під Windows 7 завершено.
Діагностичний комплекс готовий до роботи.
Надалі порядок включення діагностичного комплексу має бути наступним:
- Включаємо комп'ютер, завантажується операційна система.
- Перевіряємо у списку мереж статус мережі Road24h. Статус має бути «Очікування підключення користувачів», якщо це не так, то тиснемо «Підключити», при цьому статус мережі змінюється на потрібний.
- Після цього вмикаємо мультиплексор. З'єднання по WiFi мережі має бути встановлено автоматично.
Налаштування підключення SD Connect через роутер – режим «Workshop/СТОА».
Windows XP.
(На прикладі роутера TP Link, Windows XP)
Підключення через роутер (режим Workshop, СТОА) є надійнішим та стійкішим у порівнянні з прямим WiFi підключенням (режим Road24h). Нижче наведено приклад налаштування режиму «Workshop» за допомогою роутера TP Link.
Налаштовуємо роутер у режимі точки доступу.
Заходимо в адмін-панель роутера (дивіться інструкцію свого роутера), для цього має бути вже встановлено з'єднання між ноутбуком і роутером через lan кабель, або вже через з'єднання wifi. Далі набираємо в адресному рядку браузера 192.168.1.1, натискаємо enter. З'являється форма введення логіну та пароля для адмін панелі, за замовчуванням це «admin», «admin».
В адмін-панелі роутера робимо такі налаштування:
Режим WAN (доступ в Інтернет) може бути будь-яким, тому що роутер у цьому випадку до Інтернету не підключається.
Вводимо ім'я мережі (ssid). Ім'я може бути будь-яким, за замовчуванням у мультиплексорі надано ім'я «Workshop». Вписуємо в поле SSID "Workshop".
Після збереження кожної установки роутер можливо буде вимагати перезавантаження. Після останнього збереження та перезавантаження налаштування роутера завершено.
Переходимо до налаштування конфігурації мультиплексора SD Connect у режимі "Workshop" або "СТОА"(У російській установці).
Підключаємо прилад до живлення та ноутбука по кабелю. Виконуємо налаштування LAN з'єднання - мережеві підключення/підключення по локальній мережі/властивості/протокол TCP/IP відповідно до скріншота:
Підтверджуємо у всіх вікнах «ок»
Заходимо в налаштування конфігурації мультиплексора (конфігурація, підтверджуємо так, вибираємо вкладку MUX і зареєструвати/конфігурувати). Вносимо налаштування згідно з скріншотом:
Підтверджуємо внесені дані та отримуємо результат збереження налаштувань у вигляді такої таблиці:
Після збереження параметрів Workshop у мультиплексорі з'являється можливість зміни режиму WLAN. Це виконується кнопками на приладі. Вибраному режиму відповідає символ на дисплеї приладу:
Мультиплексор (кнопки на приладі) слід перевести в режим «Workshop». При наступних включеннях прилад автоматично буде
входити в режим зв'язку, встановлений під час останнього вимкнення.
Завершальний етап – налаштування ноутбука для роботи в режимі «Workshop».
Переводимо налаштування WiFi адаптера ноутбука в режим автоматичного отримання IP-адреси. Мережеві підключення/бездротові мережі/властивості/протокол TCP/IP:
Зберігаємо та переходимо у вкладку «З'єднання» (Connections). Тут у правій колонці має з'явитися можливість вибору режиму з'єднання. Вибираємо "Workshop" та підтверджуємо "ОК".
Відбувається переключення з'єднання на режим «Workshop». Якщо при цьому, налаштований раніше, роутер увімкнено, то відбудеться автоматичне підключення до роутера. У треї перемикається символ з'єднання і якщо, раніше налаштований мультиплексор включений, він автоматично визначиться системою:
Після завершення всіх налаштувань встановлення WiFi з'єднання відбувається автоматично, незалежно від послідовності включення мультиплексора, ноутбука та роутера.
Налаштування підключення SD Connect через роутер – режим WiFi «Workshop/СТОА». Windows 7:
Налаштування роутера така ж як для операційної системи Windows XP. (див вище)
Для налаштування конфігурації мультиплексорапереходимо в SDnetcontrol, вікно «реєстрація/конфігурація»:
Зберігаємо внесені налаштування, отримуємо результат у вигляді таблиці:
На цьому конфігурацію мультиплексора для режиму «workshop» завершено, кабель кабелю відключаємо. При цьому пристрій автоматично переходить у режим з'єднання «Workshop»:
Настроювання ноутбука для роботи в режимі «Workshop»полягає лише у стандартному підключенні ноутбука до мережі "workshop". Раніше налаштований роутер має бути увімкнений. Відкриваємо список доступних WiFi мереж, вибираємо мережу «workshop»:
Тиснемо «підключити», вводимо пароль 26 символів (у нашому випадку 26 «а»), відбувається підключення:
Автоматично розпізнається мультиплексор. Якщо цього немає, робимо ручний вибір приладу:
При наступному включенні WiFi з'єднання відбувається автоматично, незалежно від послідовності включення обладнання.
Встановлення акумуляторів у мультиплексор SD Connect.
Під час встановлення акумуляторів дотримуйтесь полярності відповідно до зображення.
Необхідність наявності внутрішніх акумуляторів обумовлена:
- по-перше тим, що для мультиплексора SD Connect, що є повноцінним самостійним комп'ютером, що працює під керуванням операційної системи Linux, «грубе» відключення живлення, яке відбувається при висмикуванні діагностичного кабелю з автомобіля, і подальше завантаження приладу при його повторному підключенні до автомобіля вкрай не бажані , і в окремих випадках призводять до виходу мультиплексора з ладу;
- по-друге, за відсутності внутрішніх акумуляторів, в момент пуску двигуна в бортовій напрузі автомобіля, а значить і в ланцюзі живлення мультиплексора з'являються різкі стрибки напруги, що може бути причиною обриву зв'язку між мультиплексором і ПК, а в деяких випадках виходу з ладу.
Наявність ж у приладі акумуляторів дозволяє утримувати його в робочому стані як при відключенні від автомобіля так і в момент просідання напруги живлення, а також позбавляє необхідності повторного завантаження при наступному підключенні до діагностичного роз'єму.
У режимі живлення приладу тільки від внутрішніх акумуляторів (відключений від діагностичного роз'єму), з'являється можливість переводити мультиплексор у «сплячий режим», що неможливо при живленні приладу від автомобіля. Повне вимкнення приладу не передбачено, і можливе або шляхом вилучення з нього акумуляторів, або зміною схеми керування живленням ( див відео).
Без доопрацювання схеми живлення, при тривалому, без використання, зберіганні мультиплексора, акумулятори слід виймати, так як в сплячому режимі "standby" струм спокою становить 60 мА з періодичними стрибками до 190 мА для мультиплексора Type 1, і 10 мА для мультиплексора Type 2 що за рекомендованої ємності акумуляторів 2400 мА/год і за умови їх 100% попереднього заряду, забезпечить утримання режиму сну лише на 3 — 7 діб. Далі напруга акумуляторів опускається нижче критичного, що вкрай негативно позначається на термін служби.
Перед видаленням акумуляторів слід перевести мультиплексор у режим STANDBY/SHUT DOWN. При підключенні приладу до роз'єму автомобіля прилад автоматично виходить зі сплячого режиму і починається заряджання внутрішніх акумуляторів.
Місткість акумуляторів повинна бути не менше 2000 мАг.
Повідомлення на дисплеї приладу «вставте акумулятори» або «перевірте акумулятори» може свідчити про втрату ємності одного або більше акумуляторів або поганий контакт у ланцюзі акумуляторів. Збільшення сумарного внутрішнього опору модуля акумуляторів більш ніж на 1 Ом викликає повідомлення про несправність або відсутність акумуляторів.
Перемикання WiFi каналів при нестабільному бездротовому з'єднанні між мультиплексором SD Connect та ноутбуком.
для з'єднання Road24h/вулиця:
Бездротове з'єднання WiFi має 14 каналів. Залежно від країни, кількість дозволених для використання каналів може бути меншою. Так в Україні та Росії використовуються 13 каналів. Для деяких WiFi адаптерів доступно лише 11 каналів. Часто за наявності великої кількості WiFi мереж усі канали виявляються задіяними. Більше того, у кожному каналі може працювати кілька пристроїв одночасно, що створює нестабільність роботи обладнання. Зокрема у випадку з мультиплексором SD Connect, при перевантаженості каналу, що використовується в даний момент або за наявності інших радіоперешкод, може спостерігатися повільна його робота або періодичний обрив WiFi з'єднання. І тут доцільно змінити номер каналу. Робиться це у налаштуваннях WiFi адаптера ноутбука. Для цього заходимо до папки «мережевих підключень», правою кнопкоюмиші натискаємо на «бездротове з'єднання»/ властивості / налаштувати / додатково. У лівій колонці знаходимо рядок "Канал Ad Hoc 802.1 b/g", у правій колонці з'явиться вікно для введення (вибору) номера каналу. Див скріншот:

Змініть номер каналу на будь-який інший, відмінний від заданого за замовчуванням, та підтвердіть у всіх вікнах «ок». Зміни не завжди відразу набирають чинності, бажано для цього перезавантажити ноутбук. Якщо після завантаження ноутбука WiFi з'єднання з мультиплексором не встановилося автоматично, перезавантажуємо мультиплексор. Не факт, що обраний канал виявиться менш завантаженим, ніж попередній, у такому разі процедуру доведеться повторити. Існують програми - сканери, що дозволяють оцінити завантаженість WiFi каналів, але зазвичай і експериментальним шляхом вдається знайти відносно вільний канал.
Для більшості людей microSD це лише форм-фактор, але насправді це не так. Ви без проблем зможете вставити будь-яку microSD-карту в стандартний слот, але далеко не кожна з них працюватиме, оскільки карти розрізняються за багатьма ознаками.
Формат
Усього існує три різних формати SD, доступних у двох форм-факторах (SD та microSD):
- SD (microSD) - накопичувачі об'ємом до 2 ГБ, працюють із будь-яким обладнанням;
- SDHC (microSDHC) - накопичувачі від 2 до 32 ГБ, працюють на пристроях з підтримкою SDHC та SDXC;
- SDXC (microSDXC) - накопичувачі від 32 ГБ до 2 ТБ (зараз максимум 512 ГБ), працюють тільки на пристроях з підтримкою SDXC.
Як бачите, зворотної сумісності вони не мають. Карти пам'яті нового формату на старому обладнанні не працюватимуть.
Об'єм
Заявлена виробником підтримка microSDXC не означає підтримку карток цього формату з будь-яким об'ємом і залежить від конкретного пристрою. Наприклад, HTC One M9 працює з microSDXC, але офіційно підтримує лише карти до 128 ГБ включно.
Із обсягом накопичувачів пов'язаний ще один важливий момент. Усі картки microSDXC використовують за промовчанням файлову систему exFAT. Windows підтримує її вже більше 10 років, в OS X вона з'явилася починаючи з версії 10.6.5 (Snow Leopard), у Linux-дистрибутивах підтримка exFAT реалізована, але "з коробки" працює далеко не скрізь.
Високошвидкісний інтерфейс UHS
 До логотипу картки з підтримкою UHS додається I або II залежно від версії
До логотипу картки з підтримкою UHS додається I або II залежно від версії Карти форматів SDHC та SDXC можуть підтримувати інтерфейс Ultra High Speed, який за наявності апаратної підтримки на пристрої забезпечує вищі швидкості (UHS-I до 104 МБ/с та UHS-II до 312 МБ/с). UHS назад сумісний з більш ранніми інтерфейсами і може працювати з пристроями, що не підтримують його, але на стандартній швидкості (до 25 МБ/с).
2. Швидкість
 Luca Lorenzelli/shutterstock.com
Luca Lorenzelli/shutterstock.com Класифікація швидкості запису та читання microSD-карт так само складна, як їх формати та сумісність. Специфікації дозволяють описувати швидкість карт чотирма способами, і оскільки виробники використовують їх усі, виникає велика плутанина.
Швидкісний клас
До класу швидкості (Speed Class) прив'язана мінімальна швидкість запису на картку пам'яті в мегабайтах на секунду. Усього їх чотири:
- Class 2- від 2 МБ/с;
- Class 4- від 4 МБ/с;
- Class 6- від 6 МБ/с;
- Class 10- Від 10 МБ/с.
 За аналогією з маркуванням звичайних карт клас швидкості UHS-карт вписується в латинську букву U
За аналогією з маркуванням звичайних карт клас швидкості UHS-карт вписується в латинську букву U У карт, що працюють на високошвидкісній шині UHS, поки всього два класи швидкості:
- Class 1 (U1)- від 10 МБ/с;
- Class 3 (U3)- Від 30 МБ/с.
Оскільки в позначенні класу швидкості використовується мінімальне значення запису, то теоретично карта другого класу цілком може бути швидше за карту четвертого. Хоча, якщо це буде так, виробник, швидше за все, віддасть перевагу явніше вказати цей факт.
Максимальна швидкість
Класу швидкості цілком достатньо для порівняння карт при виборі, але деякі виробники крім нього використовують в описі максимальну швидкість МБ/с, причому частіше навіть не швидкість запису (яка завжди нижче), а швидкість читання.
Зазвичай це результати синтетичних тестів в ідеальних умовах, які є недосяжними при звичайному використанні. На практиці швидкість залежить від багатьох факторів, тому не варто орієнтуватись на цю характеристику.
Множник швидкості
Ще один варіант класифікації - це множник швидкості, подібний до того, який використовувався для вказівки швидкості читання та запису оптичних дисків. Усього їх понад десять, від 6х до 633х.
Множник 1х дорівнює 150 КБ/с, тобто у найпростіших 6-карт швидкість дорівнює 900 КБ/с. У найшвидших карток множник може бути 633х, що становить 95 МБ/с.
3. Завдання
 StepanPopov/shutterstock.com
StepanPopov/shutterstock.com Правильно вибирати картку з урахуванням конкретних завдань. Найбільша і найшвидша не завжди найкраща. При певних сценаріях використання обсяг і швидкість можуть виявитися надмірними.
При покупці картки для смартфона об'єм відіграє більшу роль, ніж швидкість. Плюси великого накопичувача очевидні, а ось переваги високої швидкості передачі на смартфоні практично не відчуваються, оскільки там рідко записуються та зчитуються файли великого об'єму (якщо тільки у вас не смартфон із підтримкою 4K-відео).
Камери, що знімають HD- і 4K-відео, - це зовсім інша річ: тут однаково важливі швидкість і обсяг. Для 4K-відео виробники камер рекомендують використовувати картки UHS U3, для HD – звичайні Class 10 або хоча б Class 6.
Для фото багато професіоналів вважають за краще користуватися кількома картами меншого обсягу, щоб мінімізувати ризик втрати всіх знімків у форс-мажорних обставинах. Щодо швидкості, то все залежить від формату фото. Якщо ви знімаєте в RAW, є сенс витратитися на microSDHC або microSDXC класу UHS U1 і U3 - у цьому випадку вони розкриють себе повною мірою.
4. Підробки
 jcjgphotography/shutterstock.com
jcjgphotography/shutterstock.com Як би банально це не звучало, але купити підробку під виглядом оригінальних картзараз простіше простого. Кілька років тому SanDisk заявляла, що третина карток пам'яті SanDisk на ринку є контрафактною. Навряд чи ситуація дуже змінилася з того часу.
Щоб уникнути розчарування при покупці, достатньо керуватися здоровим глуздом. Утримуйтесь від покупки у продавців, які не заслуговують на довіру, і остерігайтеся пропозицій «оригінальних» карт, ціна яких значно нижча за офіційну.
Зловмисники навчилися підробляти упаковку настільки добре, що часом її дуже важко відрізнити від оригінальної. З повною впевненістю судити про справжність тієї чи іншої карти можна лише після перевірки за допомогою спеціальних утиліт:
- H2testw- для Windows;
Якщо ви вже стикалися з втратою важливих даних через поломку карти пам'яті з тієї чи іншої причини, то, коли справа дійде до вибору, ви, швидше за все, віддасте перевагу більше дорогу картувідомого бренду, ніж доступний "ноунейм".
Крім більшої надійності та збереження ваших даних, з брендовою картою ви отримаєте високу швидкість роботи та гарантію (у деяких випадках навіть довічну).
Тепер ви знаєте про SD-карти все, що потрібно. Як бачите, є багато питань, на які вам доведеться відповісти перед покупкою картки. Мабуть, найкращою ідеєюбуде мати різні картидля різних потреб. Так ви зможете використовувати всі переваги обладнання та не піддавати свій бюджет зайвим видаткам.
Більшість сучасних смартфонів оснащені слотом для картки пам'яті. Хіаомі не є винятком. Наявність цієї функції дозволяє зберегти на пристрої важливу інформацію(музика, фото, документи, нотатки), розширити його можливості, функціональність, а також використовувати мобільний пристрійяк зовнішній накопичувач. Коли Хiaomi не бачить карту пам'яті, власники стикаються з деякими труднощами, особливо, якщо телефон був способом зберігання даних для навчання або роботи.
Що потрібно зробити насамперед
Якщо ви вирішили одразу форматувати картку або нести гаджет у ремонт, не поспішайте це робити. Для початку вставте SD в інший пристрій (планшет або комп'ютер) та перевірте його роботу. Ці прості дії допоможуть зрозуміти, проблема в телефоні або знімному накопичувачі. Тільки після цього можна вибрати спосіб розв'язання.
Якщо є можливість, протестуйте іншу картку пам'яті з вашим смартфоном, цілком можливо, що обидва пристрої функціонують справно.
Які можуть бути причини поломки
Іноді порушення може полягати безпосередньо у смартфоні. Щоб повернути функціональність флешки, скопіюйте інформацію на комп'ютер або інший пристрій, виконайте такі дії (залежно від ситуації):
- Збої смартфона програмного забезпечення. Вийміть та вставте флешку назад, перезавантажте гаджет. Робота системи відновиться.
- Хiaomi не підтримують роботу з SD від деяких виробників або через свої обмежені можливості не може працювати з накопичувачами великої ємності. Вивчіть технічні параметри гаджета, можливо йому не під силу карти об'ємом пам'яті понад 8 Гб, а ви пропонуєте йому 32 Гб. Іноді правильна робота неможлива через тип файлової системи.
- Поломка контактів у слоті. Коли Хiaomi не бачить накопичувальну картку sd з цієї причини, вийміть картку і вставте її назад. Якщо проблема повторилася неодноразово, варто зарахувати гаджет до ремонту. Виправлення поломки займає кілька хвилин і коштує недорого.
Як відновити функціональність
При виході sd карти з ладу можна назвати такі причини:
- Пам'ять флешки переповнена. Вийміть її з телефону та відкрийте на комп'ютері, видаляючи зайві файли або збережіть їх на комп'ютері. Звільнивши простір на накопичувачі, ви відновите функціональність пристрою;
- Зараження вірусами або неправильний формат файлової системи. Потрібно провести форматування на телефоні чи комп'ютері. При такому способі вирішення завдання дані на пристрої будуть втрачені.
Щоб провести форматування за допомогою смартфона, виконайте наступний алгоритм:
- зайдіть у Меню та оберіть розділ «Пам'ять»;
- оберіть функцію «Вийняти картку пам'яті» або «Очистити картку пам'яті» та чекайте, поки процес розпочнеться;
- після завершення форматування з'явиться функція «Підключити картку SD».
Залежно від моделі Хiaomi, назва або порядок функцій може змінитися.
Щоб провести форматування за допомогою комп'ютера, варто дотримуватись наступного алгоритму:
- підключаємо картку до комп'ютера за допомогою картридера;
- на комп'ютері відкриваємо розділ "Мій комп'ютер" (значок знаходиться в меню Пуск або на робочому столі), вибираємо SD, яка зазвичай відображається як флешка (або знімний диск);
- натиснувши правою кнопкою миші флешку, перед вами з'явиться меню, де потрібно вибрати функцію «Форматувати»;
- натискаємо кнопку почати і чекаємо поки форматування завершиться;
- Готово, картка пам'яті повинна відновити свою функціональність.

Смартфон може не бачити SD з різних причин і це не завжди є серйозною проблемою. Тим не менш, якщо ніякі способи вам не допомагають, можливо, найкращим рішеннямбуде звернутися до кваліфікованих спеціалістів з ремонту. Не варто самостійно розбирати гаджет та намагатися відремонтувати його.
Пам'ять на смартфонах негумова, незважаючи на те величезна кількістьінформації, яку багато хто з нас на них зберігає. Саме тому деякі виробники досі не відмовляються від можливості розширення вбудованої пам'яті за допомогою карт MicroSD.
Нинішні флагмани підтримують карти обсягом до двох терабайт, що багато разів збільшує внутрішні резерви смартфонів. Однак це не вирішує іншої проблеми – всі програми автоматично встановлюються у внутрішню пам'ять, а її кількість розширити не можна. У зв'язку з цим ми вирішили написати статтю про те, як зробити так, щоби все зберігалося на карту пам'яті. У ній запропоновано відразу кілька способів для власників різних пристроїв – починаючи від бюджетних моделей, в які вбудовано 4-8 ГБ та закінчуючи флагманами на останніх версіяхопераційної системи Андроїд.
Зберігаємо програми на картку пам'яті стандартними засобами
У більшості сучасних смартфонів процедуру перенесення програм (ігор та програм) можна здійснити за допомогою кількох тапів. На жаль, немає можливості активувати їх автоматичну установку на MicroSD. Тому нам доведеться задовольнятися перенесенням вручну. Отже, для цього Ви повинні виконати такі дії:- Заходимо в меню "Налаштування";
- Знаходимо там пункт "Додатки". У деяких розділах він може іменуватися як "Диспетчер додатків";
- Вибираємо там потрібний нам додаток. У нашому випадку – гра «CSR Гонки»;
- Інформація у вікні оновлюється. Тепер Вам потрібно тапнути на кнопку «Перемістити на SD-карту»;
- Через кілька секунд напис на кнопці зміниться на «Перенести на пристрій», що говорить нам про успішне перенесення програми та звільнення внутрішньої пам'яті.
Використовуємо Clean Master для перенесення даних на картку пам'яті
Як було зазначено вище, даний спосіб є аналогом минулого варіанта переносу на SD-карту. Пропонуємо Вам відразу розпочати розгляд інструкції:Готово! Пам'ять на пристрої звільнена. До речі, якщо порівнювати вже представлені два способи, ми радимо вибирати саме другий – з використанням програми Clean Master. Так Ви витратите значно менше часу за рахунок того, що можна вибрати одразу кілька ігор та програм.
З'єднуємо картку пам'яті із внутрішньою пам'яттю
В Android 6.0+ став доступний спосіб розширення пам'яті за рахунок карти SD. Правда, відразу хочемо попередити Вас, працює він лише на деяких пристроях - далеко не всі виробники впровадили цю функцію у свою оболонку. Отже, приступимо:
Також варто відзначити, що не всі SD-карти підходять для такого роду їх експлуатації. Важливо, щоб зовнішня картапам'яті належала до 10-го класу та відповідала заявленим швидкостям читання та запису даних.
Змінюємо місцями внутрішню пам'ять Android з карткою пам'яті (потрібна Root)
Ще один відомий спосіб, що найбільше використовується на девайсах з малим обсягом вбудованої пам'яті - заміна внутрішньої пам'яті на SD-карту. У Вас вже повинен бути зроблений рут і встановлено програму Root Explorer. Ви повинні виконати такі дії:
Готово! Відтепер все, що Ви завантажуватимете, автоматично встановлюватиметься на SD-карту. Як бачите, існує досить велика кількість способів зробити так, щоб все зберігалося на карту пам'яті, Вам потрібно вибрати лише один із них залежно від того, яка версія ОС у Вас встановлена, що саме Ви хочете отримати і чи є на пристрої Root.