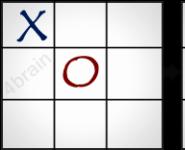SD card is connected. Working with an SD card
From time to time there is a need to connect a memory card to a PC: transfer pictures from digital camera or recordings from a DVR. Today we will introduce you to the most in simple ways connecting SD cards to PCs or laptops.
The first thing to note is that the process is almost no different from connecting a regular flash drive. The main problem is the lack of a suitable connector: while most modern laptops have slots for SD or even microSD cards, this is very rare on desktop computers.
Connect the memory card to a PC or laptop
In most cases, you won’t be able to insert a memory card directly into a desktop computer; you will need to purchase a special device - a card reader. There are both adapters with one connector for common card formats (Compact Flash, SD and microSD), and those that combine slots for connecting each of them. 
Card readers connect to computers via regular USB, so they are compatible with any PC running the current version of Windows.
On laptops everything is somewhat simpler. Most models have a memory card slot - it looks like this. 
The slot location and supported formats depend on your laptop model, so we recommend that you check the device's specifications first. In addition, microSD cards are usually sold complete with adapters for full-size SD - such adapters can be used to connect microSD to laptops or card readers that do not have a suitable slot. 
We are done with the nuances, and now we move directly to the algorithm of the procedure.
If you have any difficulties, please pay attention to the point below.
Possible problems and their solutions
Sometimes connecting a memory card to a PC or laptop has problems. Let's look at the most common of them.
The card is not recognized
This situation is possible for a number of different reasons. The simplest solution is to try reconnecting the card reader to another USB connector or removing and inserting the card in the card reader slot. If it doesn't help, then refer to this article.
1. Setup, connecting the SD Connect multiplexer via LAN cable and direct connection to WiFi “Street”. For:
2. Setting up an SD Connect connection via a router. WiFi mode “Workshop/service station”. For:
An important feature of SDConnect multiplexers is its serial number. This is explained by the presence in the Xentry and DAS programs of the so-called blacklist. The black sheet contains a list of serial numbers prohibited for use. If the serial number of the multiplexer is included in the blacklist, the program will block the device at the hardware level. Restoring SD Connect functionality is only possible by replacing the chip or reflashing it. The blocking capability is unique to SD Connect multiplexers. The Star Diagnosis C3 multiplexer simply does not work in this case, and the problem is resolved by editing the blacklist.
To avoid blocking the device, we strongly recommend that you read the material».
Algorithm for connecting and configuring the SD Connect multiplexer under Windows XP.
Street mode (Road24h):
We connect the device to power and to the laptop via cable
Setting up a LAN connection- network connections/wireless connection local network/properties/TCP/IP protocol according to the screenshot below:
Click OK everywhere, the connection is established:
Open the device selection window, click on the required device and confirm with the “select” button. Here you can check the connection using the “test signal” button.
You can now work via cable.
To use a wireless WiFi connection, follow these steps:
Setting up a WiFi connection:
The device must be connected via cable and a local network connection must be established.
Go to SDconnectControl (lower right corner of the desktop) and click in the SDNC tray:
Select the device and confirm your choice:
The multiplexer configuration window opens.
Making WiFi network settings for the multiplexer according to the screenshot:
Network key - 26 characters. In this case, there are 26 English letters “a” in lowercase.
Click start and you should see this result:
Setting up a WiFi connection for a computer:
Click “change order of network preference”, in a new window we create the default network for connecting Road24h. Enter the parameters according to the screenshot:
Confirm OK in the last window. We see in the list of preferred networks the created Road24h network. Click “properties”, check the automatic connection checkbox, confirm OK.
We see that our network has received the “automatic” status. Click OK.
We check the presence of the created network in the list of networks:
Now, when you turn on the WiFi multiplexer, the connection will be established automatically:
You can verify the existence of data exchange between the multiplexer and the laptop in the multiplexer selection window, using the “Test - signal” button.
The connection is established, you can work:
The next time you turn on the device and laptop, the connection will be established automatically.
Algorithm for connecting and setting up SD Connect under Windows 7 (Xentry OpenShell).
Street mode.
We supply power to the multiplexer and connect it to the computer via a LAN cable.
Go to: Control Panel/Network and Sharing Center/Change adapter settings/Local Area Connection. Enter the LAN connection settings according to the image:
The cable connection has been established, as evidenced by the corresponding icon in the tray:

Next, enter the configuration settings for the WiFi connection in the multiplexer. Right-click in the SDNC tray and select “Administration” in the context menu. Next, in the window that opens, select the “Register/Configure” tab. Enter the settings according to the screenshot (the key is arbitrary, 26 any characters):
Click “Start”, the configuration is saved in the memory of the multiplexer, and as a result you should get the following table:
The device is configured, close all windows, disconnect the LAN cable.
Next, we create the same “Road24h” network on the computer. To do this, go to Control Panel/Network and Sharing Center/Manage wireless networks/Add/Create a computer-to-computer connection/next. Enter the data according to the screenshot (the key is the same as that entered when configuring the multiplexer, 26 characters), do not forget to check the “Save parameters of this network” checkbox:
Close all windows and check if the created network is in the list of wireless networks. Our created network must have the status “Waiting for user connections”:
Next, enter the settings of the wireless WiFi adapter on your computer. Go to: Control Panel/Network and Sharing Center/Change adapter settings/Wireless network connection. We make the settings according to the screenshot:
Confirm “OK” in all windows.
All WiFi network settings are entered into the computer.
This completes the procedure for setting up the SD Connect multiplexer connection to work with the Xentry OpenShell program under Windows 7.
The diagnostic complex is ready for use.
In the future, the order of turning on the diagnostic complex should be as follows:
- We turn on the computer, the operating system loads.
- We check the status of the “Road24h” network in the list of networks. The status should be “Waiting for users to connect”; if this is not the case, then click “Connect”, and the network status changes to the required one.
- After this, turn on the multiplexer. The WiFi network connection should be established automatically.
Setting up an SD Connect connection via a router - “Workshop/service station” mode.
Windows XP.
(using the example of a TP Link router, Windows XP)
Connecting via a router (Workshop mode) is more reliable and stable compared to a direct WiFi connection (Road24h mode). Below is an example of setting up the “Workshop” mode using a TP Link router.
We configure the router in access point mode.
We go to the admin panel of the router (see the instructions for your router), for this a connection must already be established between the laptop and the router via a lan cable, or through an existing wifi connection. Next, type 192.168.1.1 in the address bar of the browser and press enter. A form appears to enter the login and password for the admin panel; by default it is “admin”, “admin”.
In the admin panel of the router we make the following settings:
The WAN (Internet access) mode can be any, because in this case the router does not connect to the Internet.
Enter the network name (ssid). The name can be anything; by default, the multiplexer is assigned the name “Workshop”. Enter “Workshop” in the SSID field.
After saving each setting, the router may require a reboot. After the last save and reboot, the router setup is complete.
Let's move on to setting up the configuration of the SD Connect multiplexer in the “Workshop” or “Service Station” mode(in Russian installation).
We connect the device to power and to the laptop via cable. We configure the LAN connection - network connections/local network connection/properties/TCP/IP protocol in accordance with the screenshot:
Confirm “ok” in all windows
Go to the multiplexer configuration settings (“configuration”, confirm “yes”, select the “MUX” tab and “register/configure”). We make the settings according to the screenshot:
We confirm the entered data and get the result of saving the settings in the form of the following table:
After saving the “Workshop” mode settings in the multiplexer, it becomes possible to change the WLAN mode. This is done using buttons on the device. The selected mode has its own symbol on the device display:
The multiplexer (using the buttons on the device) should be switched to the “Workshop” mode. Upon subsequent switching on, the device will automatically
enter the communication mode set during the last shutdown.
The final stage is setting up the laptop to work in “Workshop” mode.
We set the laptop's WiFi adapter settings to automatically obtain an IP address. Network connections/wireless networks/properties/TCP/IP protocol:
Save and go to the “Connections” tab. Here, in the right column, you should be able to select the connection mode. Select “Workshop” and confirm “OK”.
The connection switches to “Workshop” mode. If the previously configured router is turned on, an automatic connection to the router will occur. The connection symbol will switch in the tray and if the previously configured multiplexer is turned on, it will be automatically detected by the system:
After all settings are completed, the WiFi connection is established automatically, regardless of the sequence in which the multiplexer, laptop and router are turned on.
Setting up an SD Connect connection via a router - WiFi mode “Workshop/service station”. Windows 7:
Setting up the router is the same as for operating system Windows XP. (see above)
To configure the multiplexer go to SDnetcontrol, “registration/configuration” window:
We save the settings and get the result in the form of a table:
At this point, the configuration of the multiplexer for the “workshop” mode is completed, disconnect the lan cable. In this case, the device automatically switches to the “Workshop” connection mode:
Setting up a laptop to work in “Workshop” mode consists only of a standard connection of the laptop to the “workshop” network. The previously configured router must be turned on. Open the list of available WiFi networks, select the “workshop” network:
Click “connect”, enter a password of 26 characters (in our case 26 “a”), the connection occurs:
The multiplexer is automatically recognized. If this does not happen, we make a manual selection of the device:
The next time you turn it on, the WiFi connection occurs automatically, regardless of the sequence in which the equipment was turned on.
Installing batteries in the SD Connect multiplexer.
When installing batteries, observe the polarity as shown.
The need for internal batteries is due to:
- firstly, that for the SD Connect multiplexer, which is a full-fledged independent computer running the Linux operating system, a “rough” power cut that occurs when the diagnostic cable is pulled out of the car, and the subsequent loading of the device when it is reconnected to the car, is extremely undesirable , and in some cases lead to failure of the multiplexer;
- secondly, in the absence of internal batteries, at the moment of starting the engine, sharp voltage surges appear in the vehicle’s on-board voltage, and therefore in the multiplexer’s power circuit, which can cause a break in the connection between the multiplexer and the PC, and in some cases, the failure of the multiplexer.
The presence of batteries in the device allows you to keep it in working condition both when disconnected from the car and when the supply voltage drops, and also eliminates the need to reboot the next time it is connected to the diagnostic connector.
When the device is powered only from internal batteries (disconnected from the diagnostic connector), it becomes possible to put the multiplexer into “sleep mode,” which is not possible when the device is powered from a car. Complete shutdown of the device is not provided, and is possible either by removing the batteries from it, or by changing the power management scheme ( see video).
Without modifying the power circuit, if the multiplexer is stored for a long time without use, the batteries should be removed, since in the standby sleep mode the quiescent current is 60 mA with periodic jumps up to 190 mA for the Type 1 multiplexer, and 10 mA for the Type 2 multiplexer, that with a recommended battery capacity of 2400 mAh and provided they are 100% precharged, it will ensure that the sleep mode is maintained for only 3 to 7 days. Further, the battery voltage drops below critical, which has an extremely negative effect on their service life.
Before removing the batteries, you should set the multiplexer to STANDBY/SHUT DOWN mode. When the device is connected to the car connector, the device automatically wakes up from sleep mode and begins charging the internal batteries.
The capacity of the batteries used must be at least 2000 mAh.
Messages on the device display “insert batteries” or “check batteries” may indicate loss of capacity of one or more batteries or poor contact in the battery circuit. An increase in the total internal resistance of the battery module by more than 1 ohm causes messages about faulty or missing batteries.
Switching WiFi channels when the wireless connection between the SD Connect multiplexer and the laptop is unstable.
for Road24h/street connection:
The WiFi wireless connection has 14 channels. Depending on the country, the number of channels allowed for use may be less. So in Ukraine and Russia 13 channels are used. For some WiFi adapters, only 11 channels are available. Often, when there are a large number of WiFi networks, all channels are used. Moreover, several devices can operate simultaneously in each channel, which creates unstable operation of the equipment. In particular, in the case of the SD Connect multiplexer, if the channel currently in use is overloaded or if there is other radio interference, its operation may be slow or the WiFi connection may periodically break. In this case, it is advisable to change the channel number. This is done in the settings of the laptop's WiFi adapter. To do this, go to the “network connections” folder, right click Click on “wireless connection”/properties/configure/advanced. In the left column we find the line “Ad Hoc 802.1 b/g channel”, in the right column a window will appear for entering (selecting) the channel number. See screenshot:

Change the channel number to anything other than the default one and confirm “ok” in all windows. Changes do not always take effect immediately; it is advisable to restart the laptop to do this. If after booting the laptop WiFi connection to the multiplexer is not established automatically, then reboot the multiplexer. It is not a fact that the selected channel will be less loaded than the previous one; in this case, the procedure will have to be repeated. There are scanner programs that allow you to assess the congestion of WiFi channels, but usually, experimentally, you can find a relatively free channel.
For most people, microSD is just a form factor, but in reality it is not. You can easily insert any microSD card into a standard slot, but not all of them will work, since the cards differ in many ways.
Format
There are three different SD formats, available in two form factors (SD and microSD):
- SD (microSD) - drives up to 2 GB, work with any equipment;
- SDHC (microSDHC) - drives from 2 to 32 GB, work on devices supporting SDHC and SDXC;
- SDXC (microSDXC) - drives from 32 GB to 2 TB (currently maximum 512 GB), work only on devices with SDXC support.
As you can see, they are not backward compatible. Memory cards of the new format will not work on old equipment.
Volume
Support for microSDXC declared by the manufacturer does not mean support for cards of this format with any capacity and depends on the specific device. For example, the HTC One M9 works with microSDXC, but officially only supports cards up to 128 GB inclusive.
Another important point is related to the storage capacity. All microSDXC cards use the exFAT file system by default. Windows has supported it for more than 10 years, it appeared in OS X starting with version 10.6.5 (Snow Leopard), Linux distributions support exFAT, but it does not work out of the box everywhere.
High speed UHS interface
 An I or II is added to the UHS card logo depending on the version
An I or II is added to the UHS card logo depending on the version SDHC and SDXC cards can support the Ultra High Speed interface, which, with hardware support on the device, provides higher speeds (UHS-I up to 104 MB/s and UHS-II up to 312 MB/s). UHS is backward compatible with earlier interfaces and can work with devices that do not support it, but at standard speeds (up to 25 MB/s).
2. Speed
 Luca Lorenzelli/shutterstock.com
Luca Lorenzelli/shutterstock.com Classifying the write and read speeds of microSD cards is as complex as their formats and compatibility. The specifications allow you to describe the speed of cards in four ways, and since manufacturers use them all, there is a lot of confusion.
Speed class
The Speed Class is associated with the minimum write speed to a memory card in megabytes per second. There are four in total:
- Class 2- from 2 MB/s;
- Class 4- from 4 MB/s;
- Class 6- from 6 MB/s;
- Class 10- from 10 MB/s.
 By analogy with the marking of regular cards, the speed class of UHS cards fits into the Latin letter U
By analogy with the marking of regular cards, the speed class of UHS cards fits into the Latin letter U Cards running on the high-speed UHS bus currently have only two speed classes:
- Class 1 (U1)- from 10 MB/s;
- Class 3 (U3)- from 30 MB/s.
Since the speed class designation uses the minimum entry value, theoretically a card of the second class may well be faster than a card of the fourth. Although, if this is the case, the manufacturer will most likely prefer to indicate this fact more explicitly.
Maximum speed
The speed class is quite enough for comparing cards when choosing, but some manufacturers, in addition to it, use the maximum speed in MB/s in the description, and more often than not even the write speed (which is always lower), but the read speed.
These are usually the results of synthetic tests under ideal conditions, which are unattainable in normal use. In practice, speed depends on many factors, so you should not rely on this characteristic.
Speed multiplier
Another classification option is the speed multiplier, similar to the one used to indicate the read and write speed of optical discs. There are more than ten of them, from 6x to 633x.
The 1x multiplier is 150 KB/s, that is, the simplest 6x cards have a speed of 900 KB/s. The fastest cards can have a multiplier of 633x, which is 95 MB/s.
3. Objectives
 StepanPopov/shutterstock.com
StepanPopov/shutterstock.com Choose the right card taking into account specific tasks. The biggest and fastest is not always the best. In certain use cases, the volume and speed may be excessive.
When buying a card for a smartphone, capacity plays a bigger role than speed. The advantages of a large drive are obvious, but the advantages of high transfer speeds on a smartphone are practically not felt, since large files are rarely written and read there (unless you have a smartphone with 4K video support).
Cameras that shoot HD and 4K video are a completely different matter: both speed and volume are equally important here. For 4K video, camera manufacturers recommend using UHS cards U3, for HD - regular Class 10 or at least Class 6.
For photos, many professionals prefer to use several smaller cards to minimize the risk of losing all the images in force majeure circumstances. As for speed, it all depends on the photo format. If you shoot in RAW, it makes sense to invest in microSDHC or microSDXC class UHS U1 and U3 - in this case they will reveal themselves fully.
4. Fakes
 jcjgphotography/shutterstock.com
jcjgphotography/shutterstock.com No matter how trivial it may sound, but buying a fake under the guise original maps Now it's easier than ever. Several years ago, SanDisk claimed that a third of SanDisk memory cards on the market were counterfeit. It is unlikely that the situation has changed much since then.
To avoid disappointment when purchasing, just use common sense. Refrain from buying from untrustworthy sellers, and beware of offers of "original" cards, the price of which is significantly lower than the official one.
Attackers have learned to fake packaging so well that sometimes it can be very difficult to distinguish it from the original. You can judge with complete confidence the authenticity of a particular card only after checking using special utilities:
- H2testw- for Windows;
If you have already experienced the loss of important data due to a memory card failure for one reason or another, then when it comes to choosing, you will most likely prefer a more expensive card a well-known brand than an affordable “no name”.
In addition to greater reliability and safety of your data, with a branded card you will receive high speed and a guarantee (in some cases, even lifetime).
Now you know everything you need to know about SD cards. As you can see, there are many questions that you will have to answer before purchasing a card. Perhaps, best idea will have various cards for various needs. This way you can take full advantage of the equipment without exposing your budget to unnecessary expenses.
Most modern smartphones are equipped with a memory card slot. Xiaomi is no exception. The presence of this function allows you to save on your device important information(music, photos, documents, notes), expand its capabilities, functionality, and also use mobile device as an external storage device. When Xiaomi does not see the memory card, owners face some difficulties, especially if the phone was a way to store data for school or work.
What to do first
If you decide to immediately format the card or take the gadget in for repair, do not rush to do it. First, insert the SD into another device (tablet or computer) and check its operation. These simple steps will help you figure out whether the problem is with your phone or your removable storage device. Only after this can you choose a solution.
If possible, test another memory card with your smartphone; it is quite possible that both devices are functioning properly.
What could be the reasons for the breakdown?
Sometimes the violation may lie directly in the smartphone. To restore the functionality of the flash drive, copy the information to a computer or other device, follow these steps (depending on the situation):
- Smartphone software crashes. Remove and insert the flash drive back, reboot the gadget. System operation will be restored.
- Xiaomi does not support SD from some manufacturers or, due to its limited capabilities, cannot work with high-capacity drives. Study the technical parameters of the gadget; perhaps it cannot handle memory cards larger than 8 GB, but you offer it 32 GB. It is worth noting that sometimes correct operation is not possible due to the type of file system.
- Broken contacts in the slot. When Xiaomi does not see the storage SD card for this reason, remove the card and insert it back. If the problem occurs repeatedly, you should take the gadget in for repair. Fixing a breakdown takes a few minutes and is relatively inexpensive.
How to restore functionality
When an SD card fails, the following reasons can be noted:
- The flash drive memory is full. Take it out of your phone and open it on your computer, deleting unnecessary files or saving them on your computer. By freeing up space on the drive, you will restore the functionality of the device;
- Virus infection or incorrect file system format. You need to format it on your phone or computer. With this method of solving the problem, the data on the device will be lost.
To format using a smartphone, follow the following algorithm:
- go to the Menu and select the “Memory” section;
- select the “Remove memory card” or “Clear memory card” function and wait for the process to begin;
- After formatting is completed, the “Connect SD card” function will appear.
Depending on the Xiaomi model, the name or order of functions may change.
To format using a computer, you should adhere to the following algorithm:
- connect the card to the computer using a card reader;
- On your computer, open the “My Computer” section (the icon is located in the Start menu or on the desktop), select SD, which is usually displayed as a flash drive (or removable disk);
- By right-clicking on the flash drive, a menu will appear in front of you where you need to select the “Format” function;
- click the start button and wait until the formatting is completed;
- done, the memory card should restore its functionality.

A smartphone may not see SD for various reasons, and this is not always a serious problem. However, if none of the methods help you, perhaps the best solution will contact qualified repair technicians. You should not disassemble the gadget yourself and try to repair it.
The memory on smartphones is not rubber, despite the fact that great amount information that many of us store on them. That is why some manufacturers to this day do not refuse the possibility of expanding the built-in memory using MicroSD cards.
Current flagships support cards with a capacity of up to two terabytes, which greatly increases the internal reserves of smartphones. However, this does not solve another problem - all applications are automatically installed in the internal memory, and its quantity cannot be expanded. In this regard, we decided to write an article on how to make sure that everything is saved to a memory card. It offers several methods for owners of different devices - starting from budget models with 4-8 GB built-in and ending with flagships with latest versions Android operating system.
We save applications to a memory card using standard means
In most modern smartphones, the procedure for transferring applications (games and programs) can be carried out using several taps. Unfortunately, there is no way to activate their automatic installation on MicroSD. Therefore, we will have to be content with manual transfer. So, for this you must follow these steps:- Go to the “Settings” menu;
- We find the “Applications” item there. In some sections it may be referred to as "Application Manager";
- We select the application we need there. In our case, the game “CSR Racing”;
- The information in the window is updated. Now you need to tap on the “Move to SD card” button;
- After a few seconds, the text on the button will change to “Transfer to device,” which tells us that the application has been successfully transferred and internal memory has been freed up.
Using Clean Master to transfer data to a memory card
As noted above, this method is analogous to the previous option of transferring to an SD card. We invite you to immediately begin reviewing the instructions:Ready! The memory on the device itself is freed. By the way, if you compare the two methods already presented, we recommend choosing the second one - using the Clean Master application. This way you will spend significantly less time due to the fact that you can select several games and programs at once.
Connecting the memory card with internal memory
In Android 6.0+, a way to expand memory using an SD card became available. However, we would like to warn you right away that it only works on some devices - not all manufacturers have implemented this function in their shell. So let's get started:
It is also worth noting that not all SD cards are suitable for this type of operation. It is important that external card memory belonged to the 10th class and corresponded to the declared speeds of reading and writing data.
Swap internal Android memory with a memory card (Root required)
Another well-known method, most used on devices with a small amount of built-in memory, is replacing the internal memory with an SD card. You should already be rooted and the Root Explorer application installed. You must follow these steps:
Ready! From now on, everything you download will be automatically installed on the SD card. As you can see, there are quite a large number of ways to make sure that everything is saved to a memory card; you need to choose only one of them, depending on what version of the OS you have installed, what exactly you want to get and whether the device has Root.