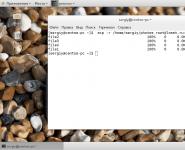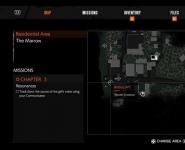Як увімкнути та налаштувати функцію NVIDIA Freestyle в іграх. Як відкрити nvidia geforce experience у грі
NVIDIA GeForce Experience – корисна утиліта для оновлення драйверів відеокарти та оптимізації ігор під технічні параметри комп'ютера. Програма підтримує понад 500 популярних проектів.
До них входять:
- Assassin's Creed;
- Far Cry;
- Grand Theft Auto;
- Need For Speed;
- The Witcher;
- Crysis;
- Just Cause;
- І т.д.
З повним списком ігор в алфавітному порядку можна ознайомитись на офіційному сайті NVIDIA GeForce Experience.
Список ігор, що підтримуються, відображається в інтерфейсі програми в розділі «Головна».
Як додати гру в Geforce Experience NVIDIA? Щоб додати до списку вміст, встановлений на комп'ютері, потрібно запустити сканування системи. Для цього натисніть іконку з трьома точками на головній сторінці. У меню виберіть перший пункт «Пошук ігор».

Є другий спосіб сканування: відкрийте налаштування програми та перейдіть до розділу «Ігри». У правій частині інтерфейсу розташований невеликий розділ з інформацією про пошук: кількість виявлених програм та час останньої перевірки. Щоб запустити процес, натисніть «Сканувати зараз».

Іноді GeForce Experience не бачить гру та не додає її до загального списку. Причин виникнення цієї проблеми може бути кілька:
- Вказано неправильну директорію для пошуку. Щоб вирішити цю проблему, відкрийте установки програми.
Перейдіть до розділу «Ігри». У вікні «Сканувати розташування» вкажіть правильну директорію для пошуку, натиснувши кнопку «Додати». Ви можете видалити неправильне місце розташування зі списку.

Порада! Вкажіть одразу кілька директорій. Так ви розширите діапазон пошуку в тому випадку, якщо при установці гри забули вказати правильно розташування.
- Відсутність сертифікатів Деякі продукти не мають сертифіката автентичності. Це стосується проектів від інді-розробників або піратські копії зі зламаною системою захисту. Додати такі ігри до списку можна лише вручну.
Оптимізація
Оптимізація ігор – одна з основних функцій програми GeForce Experience NVIDIA. Використовується для підвищення продуктивності, виставляючи оптимальні налаштування. Оптимізація виконується на основі технічних параметрів системи: чим потужніший ПК, тим вищі налаштування графіки встановить програму.
На комп'ютерах зі старими відеокартами програма не завжди може вибрати оптимальні параметри. Geforce Experience NVIDIA не оптимізує ігри на відеочіпах до 600 серії.
Оптимізація проводиться автоматично, одразу після додавання гри до списку. Відключити Geforce Experience у грі можна в налаштуваннях.
Для цього перейдіть до розділу опцій програми та відкрийте розділ «Ігри». Зніміть галочку біля пункту «Автоматично оптимізувати нещодавно додані ігри».

Щоб виконати оптимальні установки вручну, поверніться на головну сторінку. Відкрийте невелике меню керування списком, натиснувши на іконку з трьох точок. Виберіть оптимізувати всі ігри.

Щоб переглянути параметри, які виставила програма GeForce Experience NVIDIA, наведіть курсор на програму у списку та натисніть «Докладніше».

У нижньому блоці з'явиться повідомлення, що оптимізація пройшла успішна. Трохи нижче відображається назва параметрів та поточні установки.

Якщо ви бажаєте змінити встановлені параметри, натисніть на іконку гайкового ключа в правій частині.

У вікні можна встановити роздільну здатність екрана, режим дисплея і вибрати оптимізацію під продуктивність або якість.

Продуктивність знижує налаштування та підвищує швидкість роботи гри. Якість покращує графіку, але можуть виникнути зависання, якщо ваша система не підтримує високі налаштування.
Налаштування
Програма GeForce Experience NVIDIA надає великий набір корисних інструментів та налаштувань.
Загальний доступ (Share)
Функція, що дозволяє запускати прямі трансляції, створювати скріншоти, записувати геймплей. Увімкнути або вимкнути спільний доступ можна в установках.
Перейдіть до розділу «Загальні». У вікні Загальний доступ натисніть перемикач. Коли інструмент увімкнено, перемикач світиться зеленим кольором.

Миттєвий повтор
Що таке миттєвий повтор у Geforce Experience NVIDIA? Функція миттєвого повтору реалізується за допомогою Shadow Play. Під час гри можна зберегти останні 30 секунд геймплею на жорсткому диску. Для цього потрібно натиснути на гарячу клавішу. ALT+Z за замовчуванням.
Після цього в грі відкриється невелике меню (оверлей), де потрібно вибрати пункт «Миттєвий повтор».

Записаний 30-секундний ролик можна завантажити безпосередньо на YouTube або Facebook.
Лічильник FPS
Далі розповімо, як у Geforce Experience увімкнути ФПС. Ця функція використовується багатьма геймерами. Лічильник ФПС необхідний відстеження кількості кадрів у грі. Щоб увімкнути, відкрийте оверлей (ALT+Z) і виберіть пункт налаштувань (іконка шестерень).

У налаштуваннях виберіть розташування HUD і виберіть пункт Лічильник частоти кадрів.

Тепер лічильник FPS відображатиметься у вибраному кутку.
Також показати FPS Geforce Experience можна поєднанням клавіш ALT+F12.
Гарячі клавіші
Щоб запустити деякі функції (наприклад, відкрити оверлей) або спростити процес навігації в програмі, скористайтеся гарячими клавішами Geforce Experience NVIDIA. Можна переглянути призначення клавіш за замовчуванням у налаштуваннях свердління.
Викличте оверлей та відкрийте розділ опцій. Виберіть «Гарячі клавіші» у меню.

Після цього можна переглянути всі клавіші, а також змінити їх на зручніші варіанти.
Запис
Ще одна корисна функція Shadow Play – запис ігрового процесу. Ви можете записувати відеоролики будь-якої тривалості з роздільною здатністю 4K і 60 кадрів в секунду.
Для цього відкрийте оверлей і оберіть «Запис».

Порада! Перед початком запису переконайтеся, що на жорсткому диску достатньо місця для збереження вихідного файлу.
Прямі трансляції
Ця функція дозволяє створювати прямі трансляції на популярних стрімінгових майданчиках:
- Twitch.
- Yutube.
- Facebook Live.
Функція запускається через оверлі.
GeForce Experience автозавантаження
Функція автоматичного завантаження оновлень драйверів. Увімкнути автозавантаження NVIDIA Geforce Experience можна налаштувати.
Відкрийте опції та перейдіть до розділу «Загальні». У вікні «Завантажень» встановіть галочку біля пункту, який відповідає за автоматичне завантаження.

Сповіщення
Також у налаштуваннях GeForce Experience є можливість увімкнення повідомлень для робочого столу. У опціях можна вибрати два пункти для отримання оповіщень: оновлення драйверів та нагороди.

Налаштування облікового запису
Змінити обліковий запис можна в розділі опцій програми. Перейдіть до розділу «Обліковий запис».
Тут можна змінити персональні дані, аватар, безпеку та конфіденційність.

(Він впав у немилість нового античита), мабуть, контраст у грі більше не змінити, видимість не підвищити ... Ні! Геть занепадаючі думки! Налаштування Nvidia Freestyle в PUBG дозволять вам покращити чіткість, та й взагалі зробити картинку значно приємнішою. Також розберемося з проблемами, якщо програма не вмикається або пише, що гра "не підтримується".
Спочатку вам потрібно встановити - вони повинні бути не нижче версії 390.65, інакше запустити Фрістайл не вдасться.
Далі скачайте GeForce Experience – саме ця утиліта дозволить нам працювати над графікою. Посилання відправить вас на офіційний сайт, де можна дістати найсвіжішу версію.
Після встановлення цих програм запустіть GeForce Experience. Врахуйте, що доведеться зареєструвати обліковий запис (можна використовувати гуглівський). Зате ця утиліта буде відслідковувати вихід нових драйверів і повідомляти вас у міру їх виходу.
Тепер подивимося, як увімкнути Nvidia Freestyle:
- Відразу заходьте в налаштування, натиснувши на шестерню;
- У вікні вам потрібно включити експериментальні функції;
- Трохи нижче є функція «Внутрішньоігрове накладання». Активуйте її;
- Після цього заходьте в гру та відкривайте вікно Фрістайла поєднанням клавіш «Alt+Z» і відкривайте віконце «Фільтр», або відразу натисніть «Alt+F3», щоб перейти в нього;
- Починайте коригування параметрів гри.
Фільтри
Тепер давайте розберемося, як відбувається налаштування фільтрів PUBG з Nvidia Freestyle і що варто змінювати заради можливості бачити супостатів здалеку.
Також вивчіть наш гайд, де є — вони допоможуть зробити так, що ви помічатимете недругів за сотні метрів без жодних проблем. А далі в справу будуть йти ваша майстерність та удача.
Описувати що робить кожен з параметрів я не стану - це безглуздо, тому що вам простіше покрутити кожен повзунок і побачити результат на власні очі. Відразу скажу, що утиліта пропонує безліч марних штук, деякі з яких просто псують картинку (як, наприклад, «Ретро»), інші взагалі нічого не змінюють.
Щоб особливо не копатись, я пропоную вам поглянути на вже готові варіанти. Тільки не забувайте, що вони не панацея. Не бійтеся експериментувати, змінювати параметри на свій смак, щоб досягти задовільних результатів. Також пам'ятайте, що краще тримати окремий фільтр для Мірамара, і окремий для Ерангеля.. Справа в тому, що колірна гама обох карт сильно відрізняється і універсального варіанта для них немає. Знову ж таки, беріть готові значення, а потім регулюйте і шукайте найприйнятніші для вас.
Щоб досконально, на прикладі вивчити цю заміну Reshade для PUBG, будемо використовувати цей скріншот:

Перший пресет - покращений колір і чіткість

Як бачите, картинка тут квітчастіша: навколишній світ заграв фарбами, став більш привабливим і теплим. Завдяки цьому елементи, що рухаються вдалині (так-так, я маю на увазі людей, яких ви захочете пристрелити) будуть видні краще.
- Насиченість - якраз відповідає за «соковитість» картинки, за барвистіші кольори. Ставте вісімдесят відсотків;
- Зміни кольору – вистачить п'яти відсотків.
Деталізація:
- Різкість – 25%;
- Чіткість – допоможе зробити краї об'єктів чіткішими. Так ви будете краще бачити ворогів, що бігають вдалині. Не менше ніж п'ятдесят процетів;
- Тонування HDR - 75%;
- Розмиття на нуль.

Другий пресет – чіткий кордон

Цей варіант трохи читерський — він робить межі предметів чіткішим. Тобто силуети ваших ворогів будуть обведені чорною лінією. Особливо це допомагає помітити фігуру, що мелькає в далині. Трохи засмучує колірна гама, але підправити її ви зможете, погравшись з налаштуваннями самостійно: ніхто не забороняє вам змінити все на свій смак.
Для тих, кому не подобається відтінок, що нагадує про фільми про війну в Іраку, рекомендую вкладку «Колір». Попередній пресет показав, що за її допомогою можна сильно змінити гаму гри. Практика - запорука успіху.

Третій – блакитний відтінок

Цей варіант зробить відтінок картинки холоднішим. Щоб змінити це, достатньо покрутити повзунок Температура. Чіткість стає значно кращою за рахунок розділу «Деталізація». Звичайно, ефекту від цього пресета куди менше, ніж від перших двох, але він набагато кращий за оригінал.

Не включається та не працює
Не у всіх налаштування пройде гладко. Деякі з вас можуть мати проблеми на шляху до ідеального геймплею. Давайте подивимося, що можна вирішити і як.
Ось список найпоширеніших проблем:
- Неможливо увімкнути «Експериментальні функції»: програма нескінченно шукає оновлення.
- Nvidia Freestyle пише, що PUBG не підтримується – подібне може вилізти ще й у CS:GO та Team Fortress 2 – якраз у тих проектах, де утиліта має працювати.
Корінь всіх цих бід у конфлікті різних версій драйверів та GeForce Expirience.
Не всі знають, що у складі утиліти NVIDIA GeForce Experience, яка встановлюється за замовчуванням з драйверами відеокарти цього виробника, присутня функція NVIDIA ShadowPlay (внутрішньоігрове накладання, оверлей share), призначена для запису ігрового відео в HD, трансляції ігор в Інтернеті для запису комп'ютера, що відбувається на робочому столі.
Нещодавно я писав дві статті на тему безкоштовних програм, за допомогою яких можна записати відео з екрана, думаю варто написати і про цей варіант, до того ж за деякими параметрами ShadowPlay вигідно відрізняється від інших рішень. Внизу цієї сторінки є відео, зняте за допомогою програми, якщо цікаво.
Якщо у вас немає відеокарти на базі NVIDIA GeForce, але ви шукайте такі програми, то можете подивитися:
Про встановлення та вимоги для роботи програми
При установці останніх драйверів із сайту NVIDIA, GeForce Experience, а разом із ним і ShadowPlay встановлюються автоматично.
Зараз запис екрана підтримується для наступних серій графічних чіпів (GPU):
- GeForce Titan, GTX 600, GTX 700 (тобто наприклад, на GTX 660 або 770 буде працювати) і новіших.
- GTX 600M (не всі), GTX700M, GTX 800М та новіших.
Є також вимоги до процесора та оперативної пам'яті, але, впевнений, якщо у вас стоїть одна з цих відеокарт, то за цими вимогами ваш комп'ютер підходить (подивитися, підходить чи ні можна в GeForce Experience, зайшовши в налаштування та перегорнувши сторінку налаштувань до кінця - там у розділі «Функції, вказано, які з них підтримуються вашим комп'ютером, в даному випадку нам потрібна внутрігрова оверлей).
Записування відео з екрана за допомогою Nv >
Раніше функції запису ігрового відео та робочого столу у NVIDIA GeForce Experience були винесені в окремий пункт ShadowPlay. В останніх версіях такого пункту немає, проте сама можливість запису екрана збереглася (хоча на мій погляд стала дещо менш зручно доступна), і називається тепер «Оверлей Share», «Внутрішньоігрове накладання» або «Внутрішньоігровий оверлей» (у різних місцях GeForce Experience і на сайту NVIDIA функція називається по-різному).
Для її використання виконайте такі дії:
- Відкрийте Nv >Після виконання вказаних кроків ви відразу зможете записувати відео в іграх (запис робочого столу за замовчуванням вимкнено, але його можна ввімкнути), натиснувши клавіші Alt+F9 для початку запису або викликавши ігрову панель, натиснувши клавіші Alt+Z, проте рекомендую вивчити параметри для початку.
Після включення пункту «Внутрішньоігрове накладення» будуть доступні налаштування функцій запису та трансляції. Серед найбільш цікавих та корисних з них:
- Поєднання клавіш (початок та зупинка запису, збереження останнього відрізка відео, відображення панелі запису, якщо вона вам потрібна).
- Конфіденційність - саме в цьому пункті ви можете увімкнути можливість запису відео з робочого столу.
Щоб налаштувати якість запису, натисніть «Запис», а потім натисніть «Налаштування».
Щоб увімкнути записи з мікрофона, звуку з комп'ютера або відключення запису аудіо, натисніть по мікрофону в правій частині панелі, аналогічно - по значку веб-камери для відключення або увімкнення запису відео з неї.
Після того як всі налаштування виконані, просто використовуйте гарячі клавіші для початку та зупинки запису відео з робочого столу Windows або з ігор. За промовчанням вони зберігатимуться у системну папку «Відео» (відео з робочого столу – у вкладену папку Desktop).
Примітка: особисто я користуюся утилітою NVIDIA для запису своїх відео. Зауважив, що іноді (причому як у більш ранніх версіях, так і у новіших) бувають проблеми при записі, зокрема - немає звуку в записаному відео (або записується зі спотвореннями). У цьому випадку допомагає відключити функцію «Внутрішньоігрове накладання», а потім її повторне включення.
Використання ShadowPlay та переваги програми
Для того, щоб налаштувати, а потім і запустити запис за допомогою ShadowPlay, зайдіть у NVIDIA GeForce Experience та натисніть відповідну кнопку.
За допомогою перемикача в лівій частині ви можете увімкнути та вимкнути ShadowPlay, а з налаштувань доступні такі:
- Режим- за замовчуванням стоїть фоновий, це означає, що поки ви граєте запис безперервно ведеться і при натисканні ключових клавіш (Alt + F10) останні п'ять хвилин цього запису буде збережено на комп'ютер (час можна налаштувати в пункті «Час фонового запису»), тобто якщо щось цікаве відбудеться у грі, ви завжди можете зберегти це. Ручний - запис включається за натисканням Alt + F9 і може вестись будь-яку кількість часу, після повторного натискання клавіш, зберігається відео файл. Також можлива трансляція в Twitch.tv, не знаю, чи цим користуються (я не особливо гравець).
- Якість- за замовчуванням стоїть висока, це 60 кадрів в секунду з бітрейтом 50 мегабіт в секунду і використанням кодека H.264 (використовується роздільна здатність екрана). Можна самостійно настроїти якість запису, вказавши потрібний бітрейт та FPS.
- Звуковий супровід- можна записати звук з гри, звук з мікрофона або й те й інше (а можна відключити запис звуку).
I-2="">Перевірка запису відео ігри з робочого столу
Самі результати запису – у відео нижче. А спочатку кілька спостережень (варто враховувати, що ShadowPlay знаходиться поки що в БЕТА версії):
- Лічильник FPS, який я бачу під час запису, у відео не записується (хоча начебто в описі останнього оновлення писали, що має).
- Під час запису з робочого стола не записався мікрофон, хоча в опціях було встановлено "Завжди увімкнено", а в записуючих пристроях Windows був виставлений він.
- З якістю запису жодних проблем немає, все записується як слід, запускається з гарячих клавіш.
- Якоїсь миті раптово з'явилися відразу три лічильники FPS у Word, де я пишу цю статтю, не зникли доки не вимкнув ShadowPlay (Бета?).
Додаток NVIDIA GeForce Experience дозволяє запускати прямі трансляції на популярних стрим сервісах:
Функція реалізується через оновлену технологію оверлей Share, яка називалася ShadowPlay Geforce Experience.
Увага! Для початку роботи потрібно завести обліковий запис та пароль для Geforce Experience.
Увімкнути або вимкнути функцію Share можна в установках програми.
Як увімкнути оверлей у Geforce Experience? Перейдіть до опції, розділ «Загальні». У вікні Загальний доступ натисніть Перемикач. Коли кнопка горить зеленим, функція включена.
Відповідно вирішити питання, як відключити оверлей Geforce Experience можна переміщенням бігунка в положення, коли сірий перемикач.

Налаштування трансляції
Перш ніж запустити прямий ефір на свої аккаунти стриму сервісів, потрібно зробити початкове налаштування загального доступу (Share) у програмі GeForce Experience.
Відкрийте меню налаштувань в інтерфейсі утиліти, натиснувши на іконку шестерні.

Перейдіть до розділу «Загальні». У правій частині інтерфейсу виберіть «Установки» у вікні загального доступу.

Відкриється вікно, де необхідно вибрати пункт «Підключитися».

Виберіть ресурс для запуску стриму: Facebook, Google, Twitch або YouTube. Розглянемо з прикладу Твича.

Введіть логін та пароль від облікового запису або зареєструйте новий. Натисніть "Увійти", щоб залогінитись.

Для трансляції через Geforce Experience відео далі потрібно вибрати сервер. Відкрийте розділ "Режим трансляції". Виберіть країну, де знаходиться один із стрим серверів.

Важливо! Для запису відео Geforce Experience вибирайте країну, яка розташована географічно ближче до вашого місця розташування. Це потрібно для того, щоб уникнути проблем з якістю та сигналом прямою трансляцією.
Подальші дії з налаштування виробляються через ігровий оверлей. Увімкнути оверлів у GeForce Experience можна натисканням гарячої клавіші ALT+Z під час гри.
Запустіть гру та відкрийте внутрішньоігровий оверлей. У меню виберіть пункт "Трансляція". Перейдіть до розділу «Установки».

У вікні свердління натисніть на іконку соціальної мережі, на якій хочете запустити стрим. Тепер потрібно вибрати якість трансляції: низьку, середню, високу та користувальницьку.
Чим вища якість, тим більше навантаження на систему. Якщо у вас слабкий комп'ютер, то вибирайте між низькою та середньою якістю стриму.
Встановіть роздільну здатність, частоту кадрів та бітрейт (швидкість передачі).

Важливо! Якщо ви встановите велику швидкість передачі (бітрейт), у глядачів трансляції можуть виникнути проблеми із завантаженням відео. Оптимальний варіант для хорошої якості потокового зображення є показником 2-3. Mbps.
Інструмент дозволяє запускати прямі ефіри ігрового процесу в 1080p та 60 FPS для сервісу Twitch та 1440p для відеосервісу YouTube.
Встановивши оптимальні параметри, натисніть «Зберегти» для завершення процесу налаштування стримування.
Запуск прямого ефіру
Розберемося, як стримати через GeForce Experience? Запуск прямої трансляції проводиться через усередині ігрової оверлей програми. Натисніть клавішу ALT+Z під час гри. У вікні, що відкрилося, виберіть пункт «Режим трансляції» і натисніть «Пуск».

Стрім Geforce Experience через стрим на одному з доступних майданчиків запущено.
Відео та скріншоти
Технологія ShadowPlay, крім запуску стриму, дозволяє здійснювати запис відео і робити скріншоти ігор. Розберемося, як знімати відео з Geforce Experience.
Запис Geforce Experience проводиться через оверлі. Запустіть гру та відкрийте інструмент Share, натиснувши клавіші ALT+Z.
Виберіть «Запис» та натисніть «Пуск». Також можна натиснути клавіші ALT+F9 для швидкого запуску процесу захоплення відео з екрана монітора.

Щоб настроїти якість вихідного запису ShadowPlay, перейдіть до налаштувань відео. Тут можна вибрати якість:
Увага! Що якість запису стриму, то більше вписувалося навантаження на систему.
Встановіть роздільну здатність. За промовчанням для запису в GeForce Experience встановлено дозвіл Гра. Це означає, що захоплення відео здійснюється в роздільній здатності, яка встановлена в налаштуваннях гри.
Після цього встановіть потрібну кількість кадрів запису. Налаштовувати швидкість передачі не потрібно, тому що цей пункт відноситься до стриму.

Функція «Миттєвий повтор» у свердліні ShadowPlay дозволяє зберегти останні 30 секунд геймплею. Інструмент дозволяє зробити запис моментів, що запам'ятовуються під час гри.

У Geforce Experience робити скріншоти під час гри набагато простіше. Для цього потрібно користуватися гарячими кнопками. За замовчуванням стоїть комбінація ALT+F1.
Куди зберігаються скріншоти Geforce Experience? Створені екранні знімки зберігаються у галереї.
Фільтри
Нещодавно у програмі NVIDIA з'явилася функція Freestyle. Основне завдання інструменту – покращити якість зображення шляхом накладання фільтрів Geforce Experience
Щоб активувати Freestyle, відкрийте налаштування програми та перейдіть до розділу «Загальні». Встановіть галочку навпроти пункту активації експериментальних функцій.

Запустіть оверлей GeForce Experience під час гри. У лівій частині оберіть «Фільтр».
Починайте налаштування різкості, чіткості, насиченості, розмиття тощо. Усі зміни, що вносяться, відображатимуться на якості зображення.

Пошук файлів
Після запису відео або створення скріншота у багатьох користувачів виникає питання, куди зберігає Geforce Experience.
Існує кілька варіантів пошуку вихідних матеріалів:

Ця програма встановлюється разом із стандартним пакетом драйверів NVIDIA. При цьому, утиліта має безліччю функцій, таких як потоковий запис відео у високій якості, трансляція в глобальну мережу, зйомка дій на робочому столі. Це хороша та безкоштовна програма, яка вміє робити багато корисних речей. У статті буде описано всі корисні функції.
Утиліта буде встановлена автоматично, як тільки користувач завантажить драйвера з офіційного сайту. Програми доступні для відеокарт gtx600 і краще. Повний список системних вимог можна дізнатись на сторінці розробника.
Як записати відео за допомогою Nvidia GeForce Experience
У попередніх версіях програми такі опції, як запис відео та запис робочого столу були розділені та винесені в окремий пункт. Тепер зробити це можна за допомогою одного пункту меню, що трохи підвищило зручність використання програми.
Користувача можуть попросити створити обліковий запис або увійти до нього, це потрібно зробити для використання всіх можливостей програми. Раніше такої вимоги не було, але в останніх версіях додали обмеження.
Функція, що відповідає за запис, може називатися також, як на картинці, або ж Оверлей Share», « Внутрішньоігровий оверлей». Це залежить від версії програмного забезпечення та відеокарти. Запис робочого столу включається окремо.
Після того, як налаштування увімкнено, можна приступати до запису. Зробити це можна натиснувши Alt+F9, також можна вивчити параметри, викликавши панель запису Alt+Z, У якій можна керувати процесом безпосередньо. 
Для регулювання якості матеріалу, що записується, потрібно клікнути по запису і перейти до налаштувань.
Тут можна буде налаштувати потрібні користувачеві параметри. Для налаштування та регулювання якості звукупотрібно натиснути на піктограму мікрофона. Знак камеривідповідає за веб-камеру, і також може стати в нагоді тим, хто робить відео.
При включенні опції для запису стануть доступні кілька налаштувань. В розділі Конфіденційність, можна дозволити роботу з робочим столом. У поєднаннях гарячих клавіш можна виставити такі, які зручні для користувача. Вони дозволяють починати та закінчувати процес зйомки, зберігати останній відрізок та багато іншого. 
Функціонал та основні переваги програми
Тут буде більш детально розказано про режими роботи та функціонування програми.
Насамперед, користувачеві варто налаштувати режим. В фоновому режимі, зйомка ведеться постійно, а збереження невеликого (5 хвилин за замовчуванням) шматка запису відбувається при натисканні клавіш. Підходить тим, хто, наприклад, грає в ігри і хоче зберегти лише найцікавіші моменти. Можна виставити ручний режим, тоді запис та її припинення доведеться активувати самому користувачеві. 
Якість відео та аудіовідповідає за те, про що йдеться у назві. Користувач може залишити стандартні налаштування або поставити ті, які йому потрібні. У настройках також варто налаштувати звуковий супровід. А саме те, як робити запис аудіо, і коли саме записувати мікрофон. За замовчуванням він записується лише при натисканні на кнопку. 
Також можна зробити накладення додаткові віджетина відео, що знімається.
Утиліта повністю безкоштовна і має великий функціонал, кожен користувач зможе знайти корисні функції і налаштувати її під себе.
Користувачі з таким ентузіазмом описують переваги цієї утиліти, "однопрізвища" "цвинтарного романсу" панк-групи Joy Division - Shadowplay, що не поставити її неможливо, тим більше, що вона безкоштовна. Ось тільки одна проблема – утиліта входить до пакету відеокарт від Nvidia і доступна лише власникам цих відеокарт.
Можна сказати і по-іншому, якщо ви придбали відеокарту від Nvidia, і в пакеті програмного забезпечення для неї є Shadowplay, вона повинна працювати з цією відеокартою.
Технічні особливості
Звідси перший висновок – «де шукати». Якщо Shadowplay не запускається, не включається, не працює - у вас повинна бути відеокарта Nvidia, причому версії не нижче 600-ої. Ось список, на яких ця програма запису відео прямо з монітора - Shadowplay працюватиме напевно:
- GeForce Titan;
- Серія GTX 600;
- Серія GTX 700;
- GTX 600M – тут уже треба перевіряти, чи працює не на всіх;
- GTX700M;
- GTX 800М;
- Дедалі сучасніші.
Якщо у вас стоїть відеокарта іншого виробника або не з наведеного списку, робота програми не гарантується - нехай Shadowplay і стоїть, але вона поставлена окремо від пакета відеокарти і не записує.

Відеокарта Nvidia
Крім того, є вимоги до характеристик самого комп'ютера. Вони для успішного запуску програми, власне, мають відповідати можливостям самої відеокарти:
- процесор повинен мати частоту не нижче 2,8 ГГц;
- оперативна пам'ять повинна мати об'єм не менше ніж 6 Гб.
Отже, якщо Shadowplay не працює з невідомих причин, перевірте свої технічні можливості.
Додаткові нюанси
Є ще деякі важливі нюанси, від яких залежить працездатність програми.
Вона дозволяє передавати запис відео відразу в мережу, немає необхідності возитися з Web-камерою, але для цього повинен бути в роботі Twitch-канал, якщо його немає, то само собою немає і трансляції.

Програма дуже дбайливо ставиться до наявних на ПК ресурсів, але чогось, звичайно, вимагає. Зокрема, вона виконує свої налаштування та налаштування ігор під параметри комп'ютера у фоновому режимі. Якщо у вас фон перевантажений іншими утилітами, то налаштування можуть не пройти. Тому необхідно уважно стежити за тим, що у вас працює на ПК «без вашого відома». Для роботи Shadowplay , можливо, знадобиться ці програми відключити. Звертаємо увагу, деякі дії Shadowplay провадить відразу після завантаження системи, тому спочатку видаляємо все зайве у фоні, а потім перезавантажуємо ПК, щоб Shadowplay зробила свою роботу.
Ще один нюанс пов'язаний із форматом, у якому програма представляє своє відео. Це добре відомий і забезпечує чудову якість – MP4. Проблема тільки в тому, що з цим форматом можуть не працювати прості (і безкоштовні, що важливо) програми редагування відео. Ось вийде ситуація - "висить груша, не можна з'їсти". Іншими словами, файл відео отримано, але працювати з ним не виходить. Висновок, загалом, простий - доведеться використовувати конвертер для перекладу mp4-відео в інший формат. Але конвертер повинен бути надійний, який не втрачає якість відео в іншому форматі.

І останнє. Програма досить проста в налаштуваннях, але має особливість роботи зі звуком – його може не бути. Найпростіше вирішення цієї проблеми - спочатку вимкнути функцію налаштування програми "Внутрішньоігрове накладання", а потім цю функцію активізувати знову.
Висновок
Є, звичайно, і інший спосіб змусити працювати Shadowplay - просто переставити програму. Найкраще спочатку видалити, а потім поставити заново. Але це вже в крайньому випадку, коли перевірено апаратні характеристики, перевірено Інтернет, на диску достатньо місця для запису відео.
Подібні утиліти від виробника, як правило, не мають проблем у використанні, якщо ваша система задовольняє всім вимогам за характеристиками апаратури.
Якщо ви хочете бути на піку власного потокового відео та використовувати Shadowplay, краще придбайте відеокарту від Nvidia 600 та вище. Це гарантоване вирішення всіх проблем.
Багато любителів ігор скаржаться, що при запуску GEFORCE EXPERIENCE виникає повідомлення про невідому помилку та сервіс не працює. Програма пропонує перезавантажити сервіс, але помилка все одно залишається. Найчастіше причиною такої ситуації є настроювання служб NVIDIA, запуск яких виставлений у ручному режимі, або взагалі неактивний. Як вирішити цю проблему, ми розглянемо далі.

Крок перший.Нам необхідно перейти до «Адміністрування системи», а саме до «Служби». Для цього переходимо на робочий стіл і на значку "Мій комп'ютер" правою клавішею миші викликаємо контекстне меню, в якому вибираємо "Керування".

Крок другий.Переходимо в «Служби та програми», де вибираємо служби сортуємо їх на ім'я, далі знаходимо всі, пов'язані з NVIDIA.

Крок третій.Ми бачимо, що у нас зараз не всі служби NVIDIA працюють.

Запускаємо неробочі, для цього подвійним клацанням миші натискаємо на неактивну службу і в типі запуску вибираємо «Автоматично». Далі тиснемо на кнопку "Пуск" і після запуску натискаємо на "Застосувати" та "ОК". Цю процедуру повторюємо для всіх неактивних служб NVIDIA.

Закриваємо всі вікна та заново запускаємо GEFORCE EXPERIENCE.
Якщо вище вказаний спосіб вам не допоміг, то причина може бути у пошкоджених драйверах або файлах самого GEFORCE EXPERIENCE. У такому разі необхідно їх перевстановити заново, видаливши заздалегідь діючі.
Experience - програма від NVIDIA. Автоматично завантажує нові версії драйверів, покращує ігрові налаштування шляхом оптимізації CPU, графічного процесора відеокарти та дозволів моніторів. Завантажує найкращі ігрові налаштування для ПК.
Для чого це потрібно
Програма дозволить гнучко налаштувати роботу відеокарти та оптимізувати комп'ютерні ігри. Але ці можливості будуть недоступними, якщо програма перестане відкриватися. Розглянемо, що робити.
Проблеми з автоматичним запуском
Розглянемо причини, чому ОС не запускає Experience. ОС додає процес автозавантаження. Якщо це не так, виконайте такі дії.
Не включається Experience Windows 10 - видаляємо завдання з автозавантаження
Збився механізм, який додає програму в автозавантаження. Він має особливу систему захисту, тому служби, що працюють із автозавантаженням, не бачать GeForce Experience. Вони можуть додати її.
Перевірте дані автозавантаження. Рекомендую використовувати програму CCleaner. Відкриваємо її, переходимо до «Сервісу».
Далі "Автозавантаження".
Відкриються програми, що включаються після старту ОС. Якщо у списку є процес Experience, він має бути увімкнений.
Якщо його немає - перевстановіть програму
.
Як це зробити
Переходимо за адресою: http://www.nvidia.ru/Download/index.aspx?lang=ru. Заповнюємо форму:
Далі з'явиться посилання на завантаження.
При запуску розпакуються дані установки. Вкажіть директорію, куди зберегти.
В автоматичному режимі запуститься інсталятор. Позначте "Вибіркова".
Відобразяться компоненти, які встановлюються. Перевірте, щоб пункт був відзначений як на скріншоті:
Позначте пункт як на скріншоті. Це видалити старі версії програми.
Почнеться встановлення. ОС оновить ПЗ та інформацію у реєстрі.
Використовуйте це, якщо не запускається Experience з'являється чорний екран.
Не запускається Experience – перевірте ОС на віруси
Існує шкідливий софт, що блокує автозапуск цієї програми. Перевірте комп'ютер на віруси.
Мало пам'яті
Якщо оперативну пам'ять перезавантажено ще до старту системи, вона діагностує відмову в запуску інших процесів. Така ситуація відбувається, якщо в автозавантаженні багато процесів.
Вирішення такої проблеми – оптимізація. Почистіть комп'ютер. Звільніть його від «сміттєвих» файлів, видаліть софт, що не використовується. Очистіть пам'ять програмою CCleaner. Переходимо до розділу «Автозапуск» (як це розглядали раніше). Вимкніть процеси та завдання, які не використовуються.
Не відкривається вікно програми, збій процесу
Програма не запускається із системного трею. Ви викликаєте пункт відкрити, але нічого не відбувається.
Роботу програми забезпечує процес, що виконується у фоновому режимі. Якщо стався збій, перезавантажте ПК.
Запустіть програму з директорії, в яку вона встановлена за замовчуванням. Це NVIDIA Corporation розташована в директорії Program Files (x86). Відкрийте виконуваний файл програми.
Помилки у реєстрі
ОС розпізнає програму як правильно виконуване завдання, а вона не така, або відсутня. Що робити? Перевірте комп'ютер на віруси. Існує шкідливий софт, що викликає таку помилку.
Далі проведіть діагностику реєстру. Рекомендую використовувати програму CCleaner. Це допоможе якщо програма пошкоджена, але значиться в реєстрі як завдання, що виконується. Якщо це не допомогло – зробіть повну переустановку.
Не запускається Experience something went wrong
Під час запуску відбувається збій. З'являється повідомлення: Щось пішло неправильно. Здійсніть перезапуск».
Це відбувається через неправильну роботу програми, відсутність драйверів, або не запустилася фонова служба.
Як виправити
Якщо програму встановлено недавно, можливо, вона несумісна з ПК.
Натисніть правою кнопкою миші на ярлику програми. Далі встановіть значення як на скріншоті:
Запустіть програму за допомогою ярлика. Якщо це не допомогло, розглянемо спосіб, що слідує.
Переустановіть Visual C++
Можливо, деякі системні файли, без яких програма буде працювати неправильно, відсутні. Виконайте таке.
Перейдіть на адресу: https://www.microsoft.com/ru-RU/download/details.aspx?id=48145. Натисніть "Завантажити".
Завантажуваний файл вибирайте залежно від розрядності ОС. Якщо не знаєте як її визначити, натисніть Win+R пропишіть control.
Подивіться тип системи:
Завантажте файл.
Виконайте інсталяцію.
Налаштування служби
Display Container LS - служба, що забезпечує роботу головних служб NVIDIA. Включає запуск програм. За замовчуванням вона вимкнена. Щоб увімкнути, натисніть «Win+R», далі «services.msc».
Встановіть тип запуску
Натисніть комбінацію клавіш Win+R, пропишіть msconfig.
Знайдіть служби NVIDIA. Проставте галочки навпроти них. Перезавантажте комп'ютер. Перевірте роботу.
Не запускається запис
Програма запускається, працюють налаштування захоплення відео, та інтерфейс Share. При натисканні на запис нічого не відбувається. Що робити? Відключіть внутрішньоігрове накладання ShadowPlay.
Відкриваємо реєстр. Натисніть Win+R, далі пропишіть regedit.
Переходимо дорогою як на скріншоті. Видаляємо DefaultPathW and TempFilePath.
Далі в меню програми активуйте внутрішньоігрове накладання.
Проблеми з автозапуском
Для початку варто розглянути причини, з яких система відмовляється запускати програму в пасивному режимі, як вона повинна робити в звичайних умовах. Зазвичай система в примусовому порядку додає процес автозавантаження при кожному старті комп'ютера. Якщо ж цього не відбувається, слід розбиратися.
Причина 1: Видалення завдання з автозавантаження
Перше, що варто перевірити - це механізм автоматичного додавання процесу запуску GeForce Experience в автозавантаженні. Проблема полягає в тому, що цей процес має специфічну систему захисту, тому більшість програм, що працюють із автозавантаженнями, не бачать GeForce Experience. І, як наслідок, часто не можуть ні ввімкнути, ні вимкнути його.
Виходу тут два. Перший – все-таки спробувати перевірити дані автозавантаження. Наприклад, у CCleaner.
У програмі потрібно зайти до розділу «Сервіс».
Тут потрібно перейти в підрозділ «Автозавантаження».
Після вибору цього пункту меню відкриються списки всіх програм, які включаються одразу після старту операційної системи. Якщо тут відзначається процес NVIDIA GeForce Experience, слід перевірити, чи він увімкнений.
Якщо ж процесу не виявилося, тоді допомогти може повна переустановка цього програмного забезпечення.
Для цього потрібно завантажити останні актуальні драйвери з офіційного сайту NVIDIA.
Тут потрібно заповнити форму, вказавши модель та серію відеокарти, а також операційну систему.
При запуску завантаженого файлу відбудеться розпакування матеріалів для встановлення драйверів та ПЗ.
Відразу після цього автоматично запуститься інсталятор. Тут слід вибрати "Вибіркова установка".
Користувач побачить список компонентів, які будуть встановлені. Потрібно перевірити, чи варто галочка біля GeForce Experience.
Потім потрібно поставити галочку біля пункту "Чиста установка". Це зітре всі попередні версії ПЗ.
Після цього можна розпочинати установку. Система повністю оновить як програмне забезпечення, і записи в реєстрі. Зазвичай, це допомагає нагадати Windows, що він повинен запускати GF Experience при кожному старті.
Причина 2: Діяльність вірусів
Деякі шкідливі програми можуть блокувати автозапуск GF Experience побічно або цілеспрямовано. Отже, варто перевірити свій комп'ютер на предмет зараженості вірусами, а також позбутися їх при виявленні.
Після цього необхідно перезавантажити комп'ютер. Якщо автозавантаження програми дійсно щось заважало, і це було видалено, то тепер проблем не повинно бути.
Причина 3: Нестача оперативної пам'яті
Також система може бути дуже перевантаженою прямо зі старту, щоб запускати ще й GF Experience. У такій ситуації можуть діагностуватися відмови у запуску та інших процесів. До речі, найчастіше ця проблема спостерігається на таких пристроях, де в автозавантаженнях значиться багато інших процесів.
Рішення тут одне – оптимізація.
Для початку слід звільнити якнайбільше вільного місця. Для цього варто видалити все сміття на комп'ютері, а також непотрібні файли та програми.
Потім зробити чищення пам'яті. Можна взяти, наприклад, той самий CCleaner.
Тут же, в CCleaner слід зайти в розділ автозавантажень.
Потрібно відключити максимум непотрібних процесів та запланованих завдань.
Після цього залишається лише перезавантажити комп'ютер.
Тепер все має працювати набагато краще і GeForce Experience ніщо не заважатиме автоматично вмикатися.
Проблеми із викликом
Також багато користувачів стикаються з тим, що не можуть викликати саме вікно GeForce Experience для роботи з драйверами та іншими важливими функціями програми. І тут заважати можуть окремі чинники.
Причина 1: Збій процесу
Найчастіше зустрічається саме ця проблема. У системі стався збій виконання фонового завдання, що забезпечує працездатність програми.
Рішення здебільшого одне – перезавантаження комп'ютера. Зазвичай, після цього програма починає працювати так, як треба.
Варто додати, що трапляються випадки, коли збій процесу призводить до того, що програма не запускається саме з ярлика з панелі повідомлень. У такому випадку, коли користувач вибирає відкриття панелі NVIDIA GeForce Experience, нічого не відбувається.
У такій ситуації варто спробувати здійснити прямий запуск програми з папки, куди вона встановлена. За промовчанням на Windows 10 її адреса знаходиться тут:
C:Program Files (x86)NVIDIA CorporationNVIDIA GeForce Experience
Тут слід відкрити файл NVIDIA GeForce Experience.
Якщо помилка дійсно була саме в запуску з панелі повідомлень, все має запрацювати.
Причина 2: Проблеми реєстру
Також часто повідомляється про те, що може відбуватися збій записів у реєстрі роботи програми. Система розпізнає GF Experience, як завдання, яке виконується коректно, тоді як вона може не бути такою, та й взагалі програма може навіть бути відсутньою.
У такій системі насамперед варто перевірити комп'ютер на наявність вірусів. Деяке шкідливе програмне забезпечення здатне викликати подібні неполадки.
Особливо цей крок може допомогти в тому випадку, якщо програма дійсно пошкоджена настільки, що не може працювати на комп'ютері, але в реєстрі значиться в числі завдань, що виконуються.
Далі слід протестувати результат. Якщо програма так і не запускається, варто провести чисту переустановку, як було продемонстровано вище.
Причина 3: Поломка програми
Банальний вихід із ладу певних важливих для роботи GeForce Experience компонентів. Якщо ніщо з вищезгаданого не допомагає, то в більшості випадків це означає цю проблему.
Тут може допомогти лише повна чиста переустановка ПЗ.
Усунення помилки «Щось пішло не так…»
Однією з найчастіших ситуацій, що виникають у користувачів, є помилка з розпливчастим вмістом: Щось пішло не так. Спробуйте перезапустити GeForce Experience. або аналогічним текстом англійською: «Something went wrong. Try restarting GeForce Experience.».
Для її усунення вам доведеться попрацювати зі службами Windows:
Натисніть клавіші Win + R, впишіть services.msc і натисніть «ОК».
У списку служб, що відкрилися, знайдіть «NVIDIA Telemetry Container», правою кнопкою миші відкрийте контекстне меню і виберіть «Властивості».
Перейдіть на вкладку «Вхід до системи» та в розділі з такою самою назвою активуйте пункт «З системним обліковим записом».
Тепер, перебуваючи на вкладці «Загальні», встановіть тип запуску «Автоматично» та натисніть «Запустити», якщо служба не була активною. Тиснемо «Застосувати».
Додатково може допомогти налаштування служби NVIDIA Display Container LS. Відкрийте її так само, через «Властивості».
Поставте тип запуску «Автоматично» та застосуйте зміни.
У деяких користувачів навіть після настроювання та увімкнення служб може виникнути помилка запуску GeForce Experience. Тому потрібно включити ще одну - вона називається "Інструментарій керування Windows".
Вже описаним раніше способом відкрийте «Властивості» служби, встановити тип запуску «Автоматично», переведіть стан у «Запустити», збережіть налаштування.
Щоб перезавантажити комп'ютер, спробуйте запустити GeForce Experience.
Запуск у режимі сумісності
ДжіФорс Експірієнс може викликати помилку "Щось пішло не так" у зв'язку з несумісністю. Щоб це виправити, необхідно викликати властивості ярлика програми та встановити галочки на пунктах «Запустити в режимі сумісності» (і вказати операційну систему) та «Запускати від імені Адміністратора». Установка сумісності
Після цього натиснути «ОК» і надалі запускати програму через ярлик.
Код помилки 0x0001 або 0x0003
При відкритті GeForce Experience може з'являтися помилка із кодом 0х0001 або 0х0003.
Усунути несправність також досить легко.
Встановлення бета-версії драйверів
Для виправлення помилки варто спробувати оновити драйвера (спосіб описаний вище) або поставити їх бета-версію. Слід пам'ятати, що ця версія драйверів може працювати нестабільно, але разом з тим у ній можуть бути виправлені деякі помилки, які виявляються в попередніх версіях.
Дозволяється службі взаємодіяти з локальним обліковим записом
За допомогою команди services.msc у вікні Виконати слід відкрити список усіх служб. Потрібно знайти NVIDIA Telemetry Container, відкрити її властивості. У вкладці «Вхід у систему» відзначити галочкою графу, що дозволяє взаємодію Космосу з робочим столом. Після перезавантаження комп'ютера.
Перевіряємо папки Nvidia
У деяких випадках директорії, в яких встановлено програмне забезпечення Nvidia, можуть не мати потрібних дозволів. Щоб це виправити, необхідно змінити належність цих папок до групи «Система»:
Відкрити у Провіднику директорію C:Program Files (x86).
Вибрати папку NVIDIA Corporation, відкрити властивості.
У меню вибрати розділ «Безпека» і натиснути на кнопку «Додатково».
Відкриються додаткові параметри безпеки для цього каталогу. У рядку "Власник" має бути "Система". Якщо це не так, потрібно натиснути на "Змінити".
З'явиться вікно із вибором. Внизу необхідно ввести «Система», натиснути кнопку праворуч «Перевірити імена» і підтвердити натисканням «ОК».
Залишилося підтвердити зміни та перезавантажити ПК. Після включення необхідно перевірити, чи зникла помилка.
Видаляємо драйвера
Існує кілька програм для повного видалення драйвера відеокарти разом із утилітою. Наприклад, можна використовувати Display Driver Uninstaller. Порядок дій:
Відкрити програму.
Вибрати відеодрайвер.
Натиснути кнопку «Видалити та перезавантажити».
Виконати перезавантаження ПК.
Після цих дій встановити драйвер заново