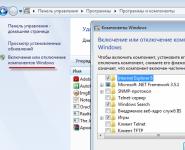How to install games: kerchief, sapper, solitaire and others in Windows 10.
Games such as kerchief, sapper, solitaire have long been familiar to everyone who uses Windows. In WindowsXP, these games were by default and everyone thought that it was necessary, in Windows7, depending on the version, they had to include in components , in Windows 10 these games are not available by default, but there is a whole store where, in addition to those familiar to everyone: kerchief, solitaire, sapper, there are hundreds and thousands more. In this article I will show how to install kerchief, solitaire, sapper and other games in windows 10.
A new trend for all popular operating systems is the presence of their own store with applications and games, in Android it is google play, in iOS it is the apple store, in Windows it is the Windows Store. By default, in Windows 10 you will not find games, and even if you try to add them in the components, you will not succeed. Games and apps are now in the Windows Store. But in order to be able to install them, you must have a Microsoft account. If after Windows 10 installations if you are already using a Microsoft account, then you just need to launch the store, find and install the kerchief, sapper, solitaire, etc. If you log in under a local even account, you need to register a Microsoft account, and after that download games. If you didn’t understand anything from the previous two sentences, then launch the Windows Store shortcut, it is located in the taskbar.
Or you can find it if you go to "Start" - "Store".
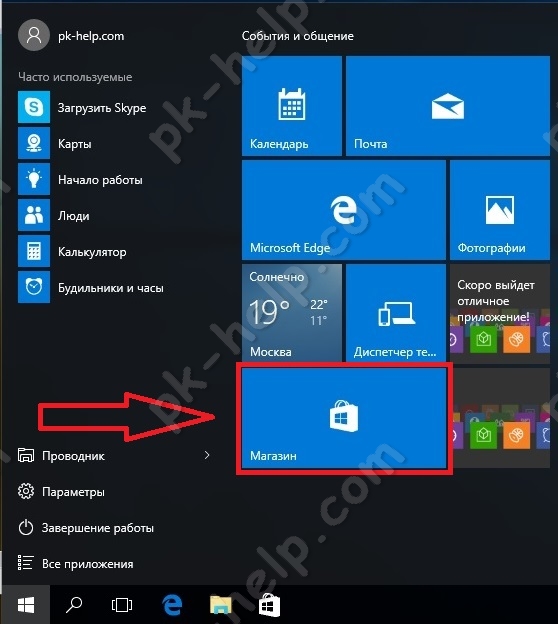
The Windows Store window will open, in the search bar, type Klondike (or another game, application) and press Enter.
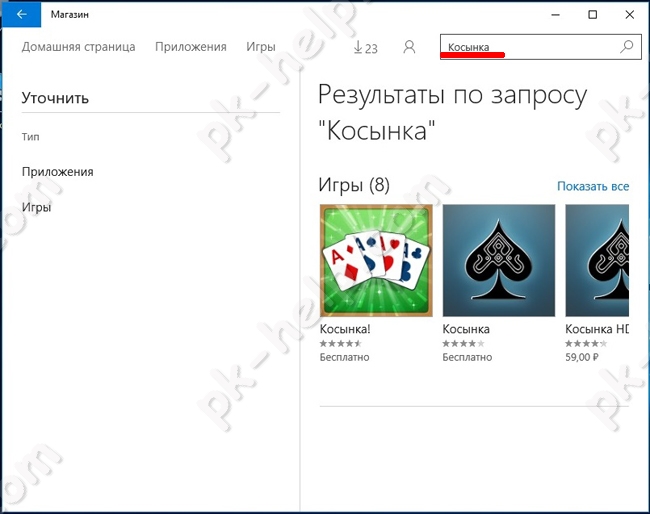
From the proposed options, select the one you need and click the "Free" button.
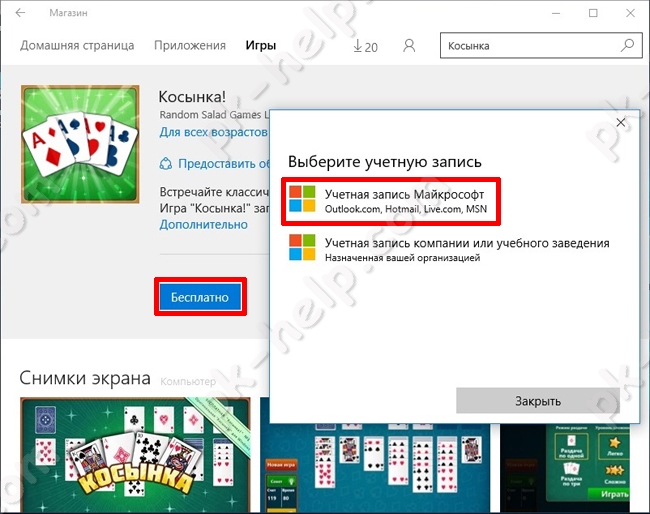
If you see the "Select an account" window, then you are working under a local account and you need to register with Microsoft. If the installation procedure has begun, it means that you are already working under a Microsoft account and no additional actions are required from you.
If you have previously registered with Microsoft, you can enter your username and password, otherwise click "Create it".
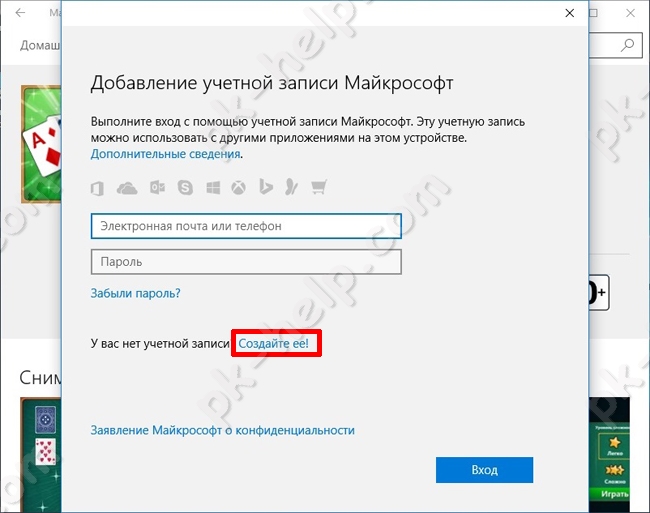
There are two options, either you will create a new mailbox (outlook.com) or you will use your existing email account (yandex, mail, rambler or others). I think most e. there is a box, so let's go by using your box. To do this, enter your First Name, Last Name, your email address in the following fields and create a new password.
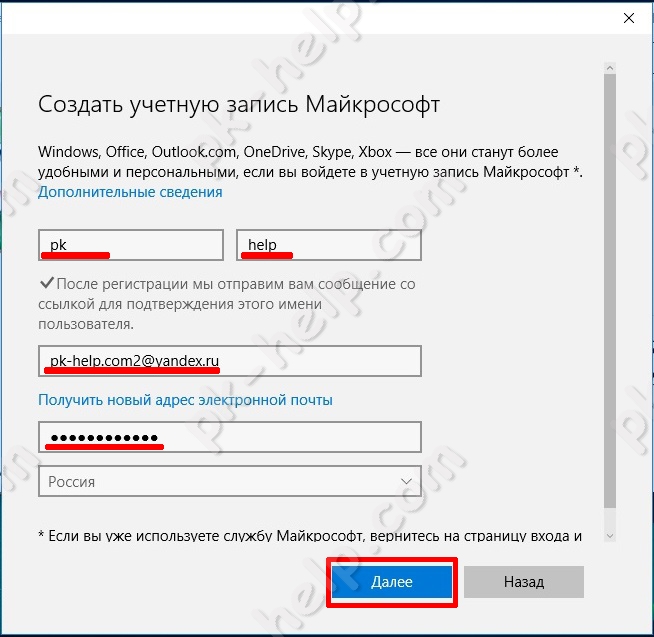
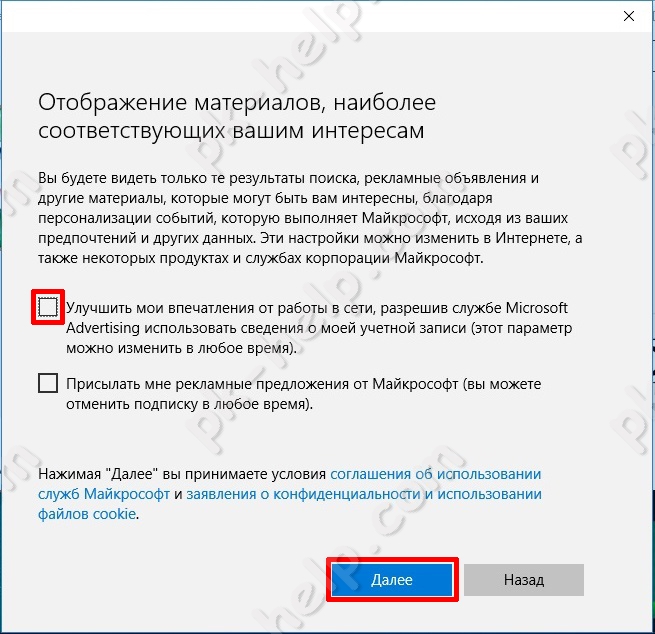
Select "Sign in to this app only".
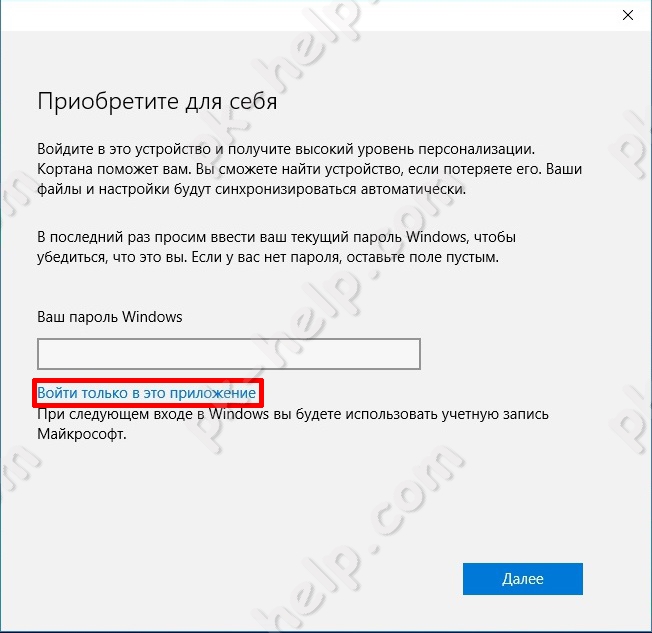
Check your email, you should receive an email with a password to verify your email. box.
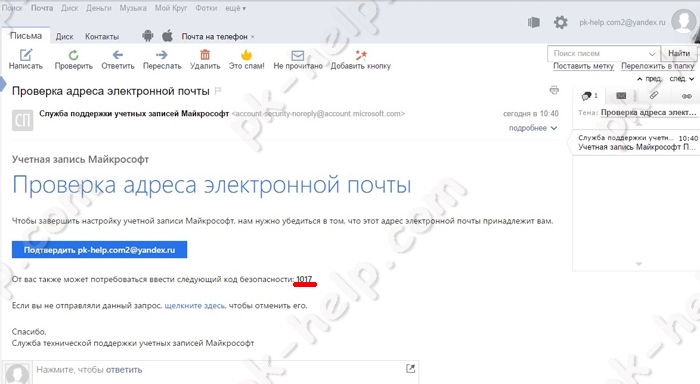
Enter this password in the next registration window.
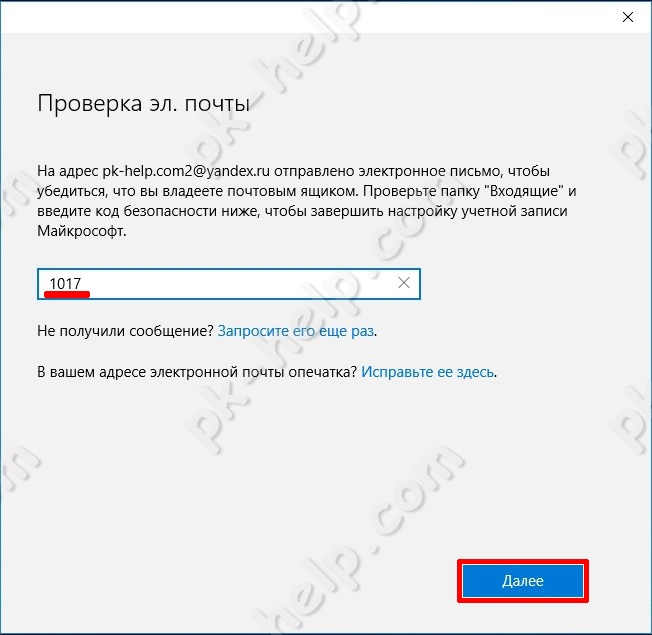
Enter the password (you specified earlier) again and click "Login".
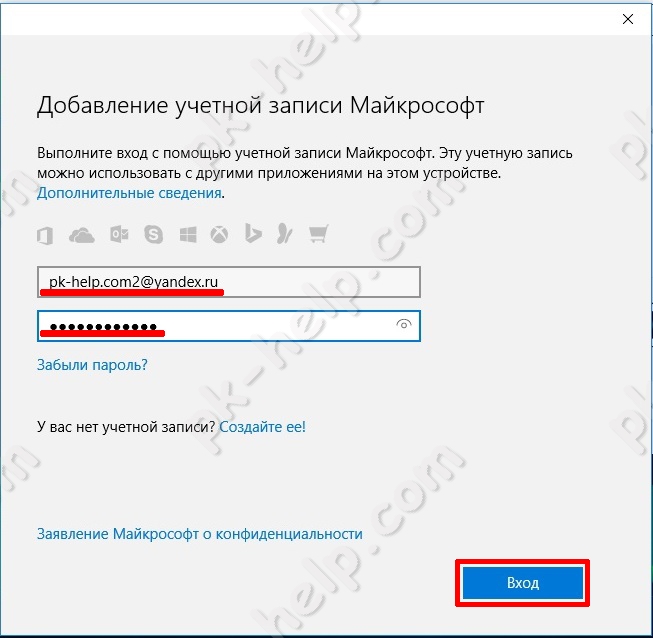
If you only intend to use the Windows Store, select Sign in to this app only.