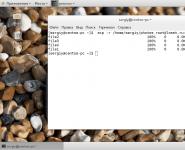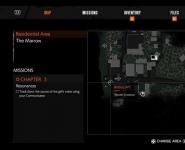Cómo habilitar y configurar NVIDIA Freestyle en juegos. Cómo abrir la experiencia nvidia geforce en el juego
NVIDIA GeForce Experience es una utilidad útil para actualizar los controladores de la tarjeta de video y optimizar los juegos para los parámetros técnicos de una computadora. La aplicación admite más de 500 proyectos populares.
Éstas incluyen:
- Assassin's Creed;
- Muy lejos;
- Grand Theft Auto;
- Necesidad de la velocidad;
- El Brujo;
- Crysis;
- Causa justa;
- Etc.
Para obtener una lista alfabética completa de juegos, visite el sitio web oficial de NVIDIA GeForce Experience.
La lista de juegos compatibles se muestra en la interfaz del programa en la sección "Inicio".
¿Cómo agrego un juego a Geforce Experience NVIDIA? Para agregar contenido instalado en su computadora a la lista, necesita ejecutar un análisis del sistema. Para hacer esto, haga clic en el icono con tres puntos en la página principal. En el menú que se abre, seleccione el primer elemento "Buscar juegos".

Hay una segunda forma de escanear: abra la configuración del programa y vaya a la sección "Juegos". En el lado derecho de la interfaz, hay una pequeña sección con información sobre la búsqueda: el número de aplicaciones encontradas y la hora del último escaneo. Haga clic en "Escanear ahora" para iniciar el proceso.

A veces, GeForce Experience no verá el juego y no lo agregará a la lista. Puede haber varias razones para este problema:
- Se ha especificado un directorio de búsqueda no válido. Para resolver el problema, abra la configuración de la aplicación.
Vaya a la sección "Juegos". En la ventana "Ubicación de escaneo", especifique el directorio correcto para la búsqueda haciendo clic en el botón "Agregar". Una ubicación especificada incorrectamente se puede eliminar de la lista.

¡Consejo! Especifique varios directorios a la vez. Esto ampliará el rango de búsqueda si olvidó especificar la ubicación correcta al instalar el juego.
- Falta de certificados. Algunos productos no tienen certificado de autenticidad. Esto se aplica a proyectos de desarrolladores independientes o copias pirateadas con un sistema de seguridad comprometido. Puede agregar estos juegos a la lista solo manualmente.
Mejoramiento
La optimización del juego es una de las características principales del software GeForce Experience NVIDIA. Se utiliza para mejorar el rendimiento mediante la configuración óptima. La optimización se realiza en función de los parámetros técnicos del sistema: cuanto más potente sea la PC, mayor será la configuración de gráficos que instalará la aplicación.
En computadoras con tarjetas de video antiguas, el programa no siempre puede seleccionar los parámetros óptimos. Geforce Experience NVIDIA no optimiza juegos en GPU de menos de la serie 600.
La optimización se realiza automáticamente, inmediatamente después de agregar un juego a la lista. Puede desactivar Geforce Experience en el juego en la configuración.
Para hacer esto, vaya a la sección de opciones del programa y abra la sección "Juegos". Desmarca la casilla junto a Optimizar automáticamente los juegos agregados recientemente.

Regrese a la página principal para realizar los ajustes óptimos manualmente. Abra el menú de administración de la lista pequeña haciendo clic en el icono de tres puntos. Seleccione "Optimizar todos los juegos".

Para ver las opciones que ha configurado el programa GeForce Experience NVIDIA, coloque el cursor sobre la aplicación en la lista y haga clic en Detalles.

Aparecerá una notificación en el bloque inferior indicando que la optimización se realizó correctamente. A continuación se muestra el nombre de los parámetros y la configuración actual.

Si desea cambiar los parámetros establecidos, haga clic en el icono de llave inglesa en el lado derecho.

En la ventana que se abre, puede configurar la resolución de la pantalla, el modo de visualización y seleccionar la optimización para el rendimiento o la calidad.

El rendimiento reduce la configuración y aumenta la velocidad del juego. La calidad mejora los gráficos, pero puede congelarse si su sistema no admite configuraciones altas.
Ajustes
GeForce Experience NVIDIA proporciona una amplia gama de herramientas y configuraciones útiles.
Cuota
Una función que le permite iniciar transmisiones en vivo, tomar capturas de pantalla, grabar juegos. Puede habilitar o deshabilitar el uso compartido en la configuración.
Vaya a la sección de opciones "General". En la ventana Compartir, haga clic en el botón de opción. Cuando la herramienta está encendida, el interruptor es verde.

Repetición instantánea
¿Qué es Instant Replay en NVIDIA Geforce Experience? La función de repetición instantánea se implementa mediante Shadow Play. Mientras juegas, puedes guardar los últimos 30 segundos de juego en tu disco duro. Para hacer esto, debe presionar la tecla de acceso rápido especificada. Por defecto, ALT + Z.
Después de eso, se abrirá un pequeño menú (superpuesto) en el juego donde debes seleccionar el elemento "Repetición instantánea".

El video grabado de 30 segundos se puede cargar directamente en YouTube o Facebook.
Contador de FPS
A continuación, le mostraremos cómo habilitar FPS en Geforce Experience. Muchos jugadores utilizan esta función. El contador de FPS es necesario para rastrear el número de cuadros en el juego. Para habilitarlo, abra la superposición (ALT + Z) y seleccione el elemento de configuración (icono de engranaje).

En la configuración, seleccione la ubicación del HUD y el elemento "Contador de velocidad de fotogramas".

El contador de FPS ahora se mostrará en la esquina seleccionada.
También puede mostrar FPS Geforce Experience con el atajo de teclado ALT + F12.
Teclas de acceso rápido
Utilice los métodos abreviados de teclado de NVIDIA Geforce Experience para iniciar algunas funciones (por ejemplo, abrir una superposición) o para simplificar el proceso de navegación en la aplicación. Puede ver las asignaciones de teclas predeterminadas en la configuración de superposición.
Llame a la superposición y abra la sección de opciones. Seleccione Teclas de acceso rápido en el menú.

Después de eso, puede ver todas las teclas y también cambiarlas a opciones más convenientes.
Grabación
Otra característica útil de Shadow Play es la grabación del juego. Puede grabar videos de cualquier duración en resolución 4K y 60 cuadros por segundo.
Para hacer esto, abra la superposición y seleccione "Grabar".

¡Consejo! Antes de comenzar a grabar, asegúrese de que haya suficiente espacio en su disco duro para guardar el archivo original.
Retransmisiones en directo
Esta función le permite crear transmisiones en vivo en sitios de transmisión populares:
- Contracción nerviosa.
- Yutube.
- Facebook en vivo.
La función se inicia a través de una superposición.
Carga automática de GeForce Experience
Función para descargar automáticamente actualizaciones de controladores. Puede habilitar la carga automática de NVIDIA Geforce Experience en la configuración.
Abra las opciones y vaya a la sección "General". En la ventana "Descargas", marque la casilla junto al elemento responsable de las descargas automáticas.

Notificaciones
También es posible habilitar las notificaciones de escritorio en la configuración de GeForce Experience. En las opciones, puede seleccionar dos elementos para recibir alertas: actualizaciones de controladores y recompensas.

Configuracion de cuenta
Puede realizar cambios en su cuenta en la sección de opciones del programa. Vaya a la sección "Cuenta".
Aquí puede cambiar su información personal, avatar, seguridad y privacidad.

(cayó en desgracia con el nuevo anti-trampas), aparentemente, el contraste en el juego ya no se puede cambiar, la visibilidad no se puede aumentar ... ¡No! ¡Abajo los pensamientos decadentes! La configuración de Nvidia Freestyle en PUBG le permitirá mejorar la claridad y, en general, hacer que la imagen sea mucho más agradable. También trataremos los problemas si el programa no se enciende o dice que el juego "no es compatible".
Primero debe instalarlos; deben tener al menos la versión 390.65; de lo contrario, no podrá iniciar Freestyle.
Luego descargue GeForce Experience, esta utilidad nos permitirá trabajar en gráficos. El enlace lo llevará al sitio web oficial donde puede obtener la versión más reciente.
Después de instalar estos programas, inicie GeForce Experience. Tenga en cuenta que tendrá que registrar una cuenta (puede utilizar Google). Pero, por otro lado, esta utilidad rastreará el lanzamiento de nuevos controladores y le notificará cuando se publiquen.
Ahora veamos cómo habilitar Nvidia Freestyle:
- Vaya a la configuración inmediatamente haciendo clic en el engranaje;
- En la ventana que aparece, debe habilitar las funciones experimentales;
- Justo debajo está la función de superposición en el juego. Actívalo;
- Después de eso, ve al juego y abre la ventana Estilo libre con el atajo de teclado "Alt + Z" y abre la ventana "Filtro", o presiona inmediatamente "Alt + F3" para entrar;
- Comienza a ajustar los parámetros del juego.
Filtros
Ahora descubramos cómo se configuran los filtros PUBG con Nvidia Freestyle y qué vale la pena cambiar para poder ver a los enemigos desde lejos.
Además, estudie nuestra guía, donde la hay, lo ayudarán a asegurarse de que notará a los enemigos a cientos de metros de distancia sin ningún problema. Y luego su habilidad y suerte se convertirán en negocios.
No describiré lo que hace cada uno de los parámetros; no tiene sentido, ya que es más fácil para usted girar cada control deslizante y ver el resultado con sus propios ojos. Debo decir de inmediato que la utilidad ofrece muchas cosas inútiles, algunas de las cuales simplemente estropean la imagen (como, por ejemplo, "Retro"), mientras que otras no cambian nada en absoluto.
Para no profundizar demasiado, le sugiero que eche un vistazo a las opciones ya preparadas. Solo recuerda que no son una panacea. Siéntase libre de experimentar y cambiar los parámetros a su gusto para lograr resultados satisfactorios. También recuerde que es mejor tener un filtro separado para Miramar y uno separado para Erangel.... El caso es que los colores de ambas cartas son muy diferentes y no existe una opción universal para ellas. Nuevamente, tome los valores predefinidos y luego ajústelos y busque el más apropiado para usted.
Para estudiar a fondo este reemplazo de Reshade para PUBG usando un ejemplo, usaremos esta captura de pantalla:

Primer ajuste preestablecido: color y claridad mejorados

Como puede ver, la imagen aquí es más colorida: el mundo que nos rodea jugó con los colores, se volvió más atractivo y cálido. Gracias a esto, los elementos que se mueven en la distancia (sí, me refiero a las personas a las que quieres fotografiar) serán más visibles.
- La saturación es solo responsable de la "jugosidad" de la imagen, de colores más coloridos. Apueste el ochenta por ciento;
- Cambios de color: cinco por ciento es suficiente.
Detallando:
- Nitidez - 25%;
- Nitidez: ayuda a afinar los bordes de los objetos. De esta forma verás mejor a los enemigos corriendo a lo lejos. No menos del cincuenta por ciento;
- Tonificación HDR - 75%;
- Desenfocar a cero.

El segundo ajuste preestablecido es un borde claro

Esta opción es un poco engañosa: aclara los límites de los objetos. Es decir, las siluetas de tus enemigos estarán perfiladas en negro. Esto ayuda especialmente a notar una figura que parpadea en la distancia. El esquema de color es un poco deprimente, pero puede corregirlo jugando con la configuración usted mismo: nadie le prohíbe cambiar todo a su gusto.
Para aquellos a quienes no les gusta la sombra que recuerda a las películas sobre la guerra en Irak, les recomiendo la pestaña "Color". El ajuste preestablecido anterior mostró que se puede usar para cambiar en gran medida la escala del juego. La práctica es la clave del éxito.

El tercero es un tinte azul.

Esta opción hará que el tinte de la imagen sea más frío. Para cambiar esto, simplemente gire el control deslizante "Temperatura". La claridad mejora enormemente con la sección "Detalles". Por supuesto, el efecto de este ajuste preestablecido es mucho menor que el de los dos primeros, pero es mucho mejor que el original.

No se enciende y no funciona
No todo el mundo tendrá una configuración fluida. Algunos de ustedes pueden tener problemas en su camino hacia una jugabilidad perfecta. Veamos qué se puede resolver y cómo.
A continuación, se muestra una lista de problemas comunes:
- No se pueden habilitar "Funciones experimentales": el programa busca actualizaciones sin cesar.
- Nvidia Freestyle escribe que PUBG no es compatible, esto también se puede encontrar en CS: GO y Team Fortress 2, solo en aquellos proyectos donde se supone que la utilidad funciona.
La raíz de todos estos problemas está en el conflicto entre las diferentes versiones del controlador y GeForce Expirience.
No todo el mundo sabe que la utilidad NVIDIA GeForce Experience, que se instala de forma predeterminada con los controladores de la tarjeta de video de este fabricante, contiene la función NVIDIA ShadowPlay (superposición en el juego, superposición para compartir), diseñada para grabar video de juegos en HD, transmitir juegos en Internet y que también se puede utilizar para registrar lo que está sucediendo en el escritorio de su computadora.
No hace mucho tiempo escribí dos artículos sobre el tema de los programas gratuitos con los que se puede grabar video desde la pantalla, creo que vale la pena escribir sobre esta opción, además, en algunos parámetros, ShadowPlay se compara favorablemente con otras soluciones. En la parte inferior de esta página, hay un video grabado con este programa, si está interesado.
Si no tiene una tarjeta gráfica compatible con NVIDIA GeForce, pero está buscando dichos programas, puede consultar:
Acerca de la instalación y los requisitos para que funcione el programa
Cuando instala los controladores más recientes del sitio web de NVIDIA, GeForce Experience y con él ShadowPlay se instalan automáticamente.
Actualmente, la grabación de pantalla es compatible con las siguientes series de chips gráficos (GPU):
- GeForce Titan, GTX 600, GTX 700 (es decir, por ejemplo, GTX 660 o 770 funcionarán) y más recientes.
- GTX 600M (no todos), GTX700M, GTX 800M y posteriores.
También existen requisitos para el procesador y la RAM, pero estoy seguro de que si tiene una de estas tarjetas de video, entonces su computadora es adecuada para estos requisitos (puede ver si encaja o no en GeForce Experience yendo a la configuración y desplazándose a través de la página de configuración hasta el final - allí, en la sección "Funciones, se indica cuáles de ellas son compatibles con su computadora, en este caso necesitamos una superposición en el juego).
Grabación de pantalla con Nv>
Anteriormente, las funciones de grabación de video de juegos y escritorio en NVIDIA GeForce Experience se movieron a un elemento separado ShadowPlay. En las últimas versiones, no existe tal elemento, sin embargo, se ha conservado la posibilidad misma de grabación de pantalla (aunque en mi opinión se ha vuelto algo menos conveniente), y ahora se llama "Compartir superposición", "Superposición en el juego "o" Superposición en el juego "(en diferentes lugares de GeForce Experience y en Esta función recibe diferentes nombres en el sitio web de NVIDIA).
Para usarlo, siga estos pasos:
- Abra Nv> Después de completar los pasos anteriores, puede grabar videos inmediatamente en los juegos (la grabación de escritorio está deshabilitada de manera predeterminada, pero puede habilitarla) presionando Alt + F9 para comenzar a grabar o llamando al panel del juego presionando Alt + Z, pero te recomiendo que estudies los parámetros para empezar.
Después de habilitar el elemento In-Game Overlay, los ajustes para las funciones de grabación y transmisión estarán disponibles. Entre los más interesantes y útiles:
- Atajos de teclado (iniciar y detener la grabación, guardar el último segmento del video, mostrar el panel de grabación, si lo necesita).
- Privacidad: aquí es donde puede habilitar la capacidad de grabar videos desde su escritorio.
Para ajustar la calidad de la grabación, haga clic en el elemento "Grabar" y luego en "Configuración".
Para habilitar la grabación desde un micrófono, el sonido de una computadora o deshabilitar la grabación de audio, haga clic en el micrófono en el lado derecho del panel, de manera similar, en el ícono de la cámara web para deshabilitar o habilitar la grabación de video desde él.
Después de realizar todas las configuraciones, simplemente use las teclas de acceso rápido para iniciar y detener la grabación de video desde el escritorio de Windows o desde los juegos. De forma predeterminada, se guardarán en la carpeta Videos del sistema (video del escritorio - en la subcarpeta Escritorio).
Nota: Yo personalmente uso la utilidad NVIDIA para grabar mis videos. Me di cuenta de que a veces (tanto en las versiones anteriores como en las más recientes) hay problemas durante la grabación, en particular, no hay sonido en el video grabado (o está grabado con distorsiones). En este caso, es útil deshabilitar la función de superposición en el juego y luego volver a habilitarla.
Usando ShadowPlay y los beneficios del programa
Para configurar y luego comenzar a grabar usando ShadowPlay, vaya a NVIDIA GeForce Experience y haga clic en el botón correspondiente.
Usando el interruptor de la izquierda, puede habilitar y deshabilitar ShadowPlay, y desde la configuración están disponibles las siguientes:
- Modo- el valor predeterminado es el fondo, lo que significa que mientras estás jugando, la grabación se está grabando continuamente y cuando presionas las teclas (Alt + F10), los últimos cinco minutos de esta grabación se guardarán en la computadora (el tiempo puede ser ajustado en el párrafo Tiempo de grabación de fondo), es decir, si sucede algo interesante en el juego, siempre puedes guardarlo. Manual: la grabación se activa presionando Alt + F9 y se puede mantener durante cualquier período de tiempo; presionando las teclas nuevamente, se guarda el archivo de video. También es posible transmitir en Twitch.tv, no sé si se usa (no soy realmente un jugador).
- Calidad- por defecto es alto, es de 60 cuadros por segundo con una tasa de bits de 50 megabits por segundo y usando el códec H.264 (se usa la resolución de pantalla). Puede ajustar de forma independiente la calidad de grabación especificando la velocidad de bits y FPS deseados.
- Acompañamiento de sonido- puede grabar el sonido del juego, el sonido del micrófono o ambos (o puede apagar la grabación de sonido).
I-2 = ""> Comprobando la grabación de video del juego y desde el escritorio
Los resultados de la grabación en sí mismos están en el video a continuación. Y primero, algunas observaciones (hay que tener en cuenta que ShadowPlay todavía está en versión BETA):
- El contador de FPS, que veo al grabar, no está registrado en el video (aunque parece que en la descripción de la última actualización escribieron que deberían).
- Al grabar desde el escritorio, el micrófono no se grabó, aunque se configuró "Siempre encendido" en las opciones y en los dispositivos de grabación de Windows.
- No hay problemas con la calidad de la grabación, todo se graba según sea necesario, se inicia con teclas de acceso rápido.
- En algún momento, tres contadores de FPS aparecieron repentinamente a la vez en Word, donde estoy escribiendo este artículo, no desaparecieron hasta que apagué ShadowPlay (¿Beta?).
NVIDIA GeForce Experience le permite ejecutar transmisiones en vivo en servicios de transmisión populares:
La función se implementa a través de la tecnología de superposición Share actualizada, que anteriormente se llamaba ShadowPlay Geforce Experience.
¡Atención! Para comenzar, debe crear una cuenta y una contraseña de Geforce Experience.
Puede habilitar o deshabilitar la función Compartir en la configuración de la aplicación.
¿Cómo habilito la superposición en Geforce Experience? Vaya a opciones, sección "General". En la ventana "Compartir", haga clic en "Cambiar". Cuando el botón es verde, la función está habilitada.
En consecuencia, puede resolver la cuestión de cómo deshabilitar la superposición de Geforce Experience moviendo el control deslizante a la posición cuando el interruptor está gris.

Configuración de transmisión
Antes de lanzar una transmisión en vivo a sus cuentas de servicio de transmisión, debe realizar la configuración inicial de Compartir en el programa GeForce Experience.
Abra el menú de configuración en la interfaz de la utilidad haciendo clic en el icono de engranaje.

Vaya a la sección "General". En el lado derecho de la interfaz, seleccione "Configuración" en la ventana para compartir.

Se abrirá una ventana en la que debe seleccionar el elemento "Conectar".

Seleccione un recurso para iniciar la transmisión: Facebook, Google, Twitch o YouTube. Considere Twitch como ejemplo.

Ingrese su nombre de usuario y contraseña de su cuenta o registre uno nuevo. Haga clic en "Iniciar sesión" para iniciar sesión.

Para transmitir video a través de Geforce Experience, debe seleccionar un servidor a continuación. Abra la sección "Modo de transmisión". Seleccione el país donde se encuentra uno de los servidores de transmisión.

¡Importante! Para la grabación de video de Geforce Experience, seleccione un país que esté geográficamente más cerca de su ubicación. Esto es para evitar problemas con la calidad y la señal de la transmisión en vivo.
Se realizan más pasos de configuración a través de la superposición del juego. Puede habilitar la superposición en GeForce Experience presionando la tecla de acceso rápido Alt + Z durante el juego.
Inicie el juego y abra la superposición del juego. Seleccione "Transmitir" en el menú. Vaya a la sección "Configuración".

En la ventana superpuesta que se abre, haga clic en el icono de la red social en la que desea iniciar la transmisión. Ahora debe seleccionar la calidad de transmisión: baja, media, alta y personalizada.
Cuanto mayor sea la calidad, mayor será la carga del sistema. Si tiene una computadora débil, elija entre una calidad de transmisión baja o media.
Establezca la resolución, la velocidad de fotogramas y la velocidad de bits (velocidad de bits).

¡Importante! Si establece una tasa de bits más alta (tasa de bits), los espectadores de la transmisión pueden tener problemas para descargar el video. La mejor opción para una buena calidad de imagen de transmisión es 2-3. Mbps.
La herramienta le permite ejecutar transmisiones en vivo de juegos en 1080p y 60 FPS para el servicio de Twitch y 1440p para el servicio de video de YouTube.
Después de configurar los parámetros óptimos, haga clic en "Guardar" para completar el proceso de configuración de la transmisión.
Lanzar una transmisión en vivo
Averigüemos cómo transmitir con GeForce Experience. El lanzamiento de la transmisión en vivo se realiza a través del interior de la superposición del juego del programa. Presione ALT + Z durante el juego. En la superposición que se abre, seleccione "Modo de transmisión" y haga clic en "Iniciar".

Se ha lanzado la transmisión de Geforce Experience a través de transmisión en uno de los sitios disponibles.
Vídeos y capturas de pantalla
La tecnología ShadowPlay, además de iniciar transmisiones, te permite grabar videos y tomar capturas de pantalla de los juegos. Averigüemos cómo grabar videos con Geforce Experience.
La grabación de Geforce Experience se realiza a través de una superposición. Inicie el juego y abra la herramienta Compartir presionando Alt + Z.
Seleccione "Grabar" y haga clic en "Iniciar". También puede presionar el método abreviado de teclado ALT + F9 para iniciar rápidamente el proceso de captura de video desde la pantalla del monitor.

Para ajustar la calidad de la grabación original de ShadowPlay, vaya a la configuración de video. Aquí puedes elegir la calidad:
¡Atención! Cuanto mayor sea la calidad de la grabación del flujo, mayor será la carga del sistema.
Establecer permiso. De forma predeterminada, la grabación de GeForce Experience está configurada en Resolución de juego. Esto significa que el video se captura con la resolución establecida en la configuración del juego.
Luego, establezca el número deseado de fotogramas de grabación. No es necesario ajustar la velocidad de transmisión, ya que este elemento se refiere a las transmisiones.

La función de reproducción instantánea en la superposición de ShadowPlay guarda los últimos 30 segundos de juego. La herramienta te permite grabar momentos memorables durante el juego.

En Geforce Experience, tomar capturas de pantalla mientras juegas es mucho más fácil. Para hacer esto, necesita usar las teclas de acceso rápido. El valor predeterminado es ALT + F1.
¿Dónde se guardan las capturas de pantalla de Geforce Experience? Las capturas de pantalla que crea se guardan en la galería.
Filtros
Freestyle se introdujo recientemente en el software NVIDIA. La principal tarea de la herramienta es mejorar la calidad de la imagen mediante la aplicación de filtros Geforce Experience.
Para activar Freestyle, abra la configuración del programa y vaya a la sección "General". Marque la casilla junto a la opción para habilitar funciones experimentales.

Inicie la superposición de GeForce Experience mientras juega. En el lado izquierdo, seleccione "Filtro".
Comience a ajustar la nitidez, la claridad, la saturación, el desenfoque y más. Cualquier cambio que realice afectará la calidad de la imagen.

Buscar archivos
Después de grabar un video o tomar una captura de pantalla, muchos usuarios tienen una pregunta sobre dónde se guarda el video de Geforce Experience.
Hay varias opciones para buscar materiales de origen:

Este programa se instala junto con el paquete de controladores estándar de NVIDIA. Además, la utilidad tiene muchas funciones como la transmisión de video en buena calidad, la transmisión a la red global, la acción de filmación en el escritorio. Es un buen programa gratuito que puede hacer muchas cosas útiles. Este artículo describirá todas las funciones útiles.
La utilidad se instalará automáticamente tan pronto como el usuario descargue los controladores del sitio oficial. La aplicación está disponible para gtx600 y mejores tarjetas de video. Puede encontrar una lista completa de los requisitos del sistema en la página del desarrollador.
Cómo grabar video usando Nvidia GeForce Experience
En versiones anteriores del programa, las opciones como la grabación de video y la grabación de escritorio se separaron y se movieron a un elemento separado. Ahora, esto se puede hacer usando un elemento del menú, lo que aumentó ligeramente la conveniencia de usar el programa.
Se le puede pedir al usuario que cree una cuenta o inicie sesión en ella, esto debe hacerse para utilizar todas las funciones de la aplicación. Anteriormente, no existía tal requisito, pero en las últimas versiones se ha agregado dicha limitación.
La función responsable de la grabación puede llamarse igual que en la imagen, o " Compartir superposición», « Superposición en el juego". Depende de la versión del software y la tarjeta de video. La grabación de escritorio se habilita por separado.
Una vez habilitada la configuración, puede comenzar a grabar. Puede hacer esto haciendo clic en Alt +F9, también puede examinar las opciones llamando al panel de grabación Alt +Z, en el que puede controlar el proceso directamente. 
Para ajustar la calidad del material grabado, debe hacer clic en la grabación y ir a la configuración.
Aquí puede ajustar los parámetros requeridos por el usuario. Para configurar y ajustar calidad de sonido debe hacer clic en el icono del micrófono. Signo de cámara responsable de la cámara web, y también puede ser útil para quienes hacen videos.
Cuando habilita la opción de grabación, varias configuraciones estarán disponibles. En el capítulo Confidencialidad, puede habilitar el trabajo con el escritorio. En las combinaciones de teclas de acceso rápido, puede establecer aquellas que sean convenientes para el usuario. Le permiten iniciar y finalizar el proceso de filmación, guardar el último segmento y mucho más. 
Funcionalidad y principales ventajas de la aplicación
Aquí aprenderá más sobre los modos de operación y funcionamiento de la aplicación.
En primer lugar, el usuario debe configurar el modo. V antecedentes, el rodaje se realiza constantemente, y se produce el guardado de una pequeña parte (5 minutos por defecto) de la grabación al presionar el atajo de teclado. Adecuado para aquellos que, por ejemplo, juegan y quieren conservar solo los momentos más interesantes. Puedes exponer modo manual, entonces la grabación y su terminación deberá ser activada por el propio usuario. 
Calidad de audio y video es responsable de lo que dice el título. El usuario puede dejar la configuración por defecto o poner las que necesite. También vale la pena configurar el sonido en los parámetros. A saber, cómo grabar audio y cuándo exactamente grabar un micrófono. De forma predeterminada, se graba solo cuando se presiona el botón. 
También puede superponer widgets adicionales en el video que estás filmando.
La utilidad es completamente gratuita y tiene una gran funcionalidad, cada usuario puede encontrar funciones útiles y personalizarlas por sí mismo.
Los usuarios describen con tal entusiasmo los méritos de esta utilidad, el "homónimo" del "cementerio romance" de la banda punk Joy Division - Shadowplay, que es imposible no instalarla, sobre todo porque es gratuita. Aquí hay solo un problema: la utilidad está incluida en el paquete de tarjetas de video de Nvidia y solo está disponible para los propietarios de estas tarjetas de video.
Se puede decir de otra manera, si compró una tarjeta de video de Nvidia y hay Shadowplay en el paquete de software, entonces debería funcionar con esta tarjeta de video.
Características técnicas
De ahí la primera conclusión: "dónde buscar". Si Shadowplay no se inicia, no se enciende, no funciona, debe tener una tarjeta de video Nvidia y la versión 600 o superior. Aquí hay una lista en la que este software para grabar video directamente desde el monitor: Shadowplay funcionará con seguridad:
- GeForce Titan;
- Serie GTX 600;
- Serie GTX 700;
- GTX 600M: aquí ya es necesario verificar, no funciona para todos;
- GTX700M;
- GTX 800M;
- Cada vez más moderno.
Si tiene una tarjeta de video de otro fabricante o no de la lista anterior, no se garantiza que el programa funcione, incluso si Shadowplay está allí, pero se entrega por separado del paquete de la tarjeta de video existente y no graba.

Tarjeta gráfica nvidia
Además, existen requisitos para las características de la propia computadora. Para lanzar con éxito el programa, de hecho, deben corresponder a las capacidades de la tarjeta de video en sí:
- el procesador debe tener una frecuencia de al menos 2,8 GHz;
- La RAM debe tener un volumen de al menos 6 GB.
Entonces, si Shadowplay no funciona por una razón desconocida para usted, verifique sus capacidades técnicas.
Matices adicionales
También hay algunos matices más importantes de los que depende el rendimiento del programa.
Te permite transferir el video grabado directamente a la red, no hay necesidad de jugar con una cámara web, pero para esto debe haber un canal de Twitch en funcionamiento, si no está ahí, por supuesto que no hay transmisión.

El programa es muy cuidadoso con los recursos disponibles en la PC, pero, por supuesto, requiere algo. En particular, hace sus propias configuraciones y configuraciones de juegos para los parámetros de la computadora en segundo plano. Si su fondo está sobrecargado con otras utilidades, es posible que la configuración no funcione. Por lo tanto, debe controlar de cerca lo que todavía se está ejecutando en su PC "sin su conocimiento". Es posible que sea necesario desactivar estos programas para que Shadowplay funcione. Tenga en cuenta que Shadowplay realiza algunas acciones inmediatamente después de que se inicia el sistema, por lo que primero eliminamos todo lo innecesario en segundo plano y luego reiniciamos la PC para que Shadowplay haga su trabajo.
Otro matiz está relacionado con el formato en el que el programa presenta su video. Es bien conocido y ofrece una calidad excelente: MP4. El único problema es que los programas de edición de video simples (y gratuitos, lo cual es importante) pueden no funcionar con este formato. Aquí está la situación: "la pera cuelga, no puedes comerla". En otras palabras, se recibe el archivo de video, pero no funciona con él. La conclusión es, en general, simple: debe usar un convertidor para convertir videos mp4 a otro formato. Pero el convertidor debe ser confiable, no perder la calidad del video en otro formato.

Y lo ultimo. El programa es bastante simple en la configuración, pero tiene la característica de trabajar con sonido; puede que no esté allí. La solución más simple a este problema es primero desactivar la función de personalización de Superposición en el juego y luego reactivar la función.
Conclusión
Por supuesto, hay otra forma de hacer que Shadowplay funcione: simplemente reorganiza el programa. Es mejor desinstalar primero y luego reinstalar. Pero esto ya ocurre en el caso más extremo, cuando se verifican las características del hardware, se verifica Internet, hay suficiente espacio en disco para la grabación de video.
Tales utilidades "del fabricante", por regla general, no tienen problemas de uso, siempre que su sistema cumpla con todos los requisitos para las características del hardware.
Si desea estar en la cima de su propia transmisión de video y usar Shadowplay, es mejor obtener una tarjeta gráfica de una Nvidia 600 o superior. Esta es una solución garantizada para todos los problemas.
Muchos amantes de los juegos se quejan de que al iniciar GEFORCE EXPERIENCE, aparece un mensaje de error desconocido y el servicio no funciona. La aplicación ofrece reiniciar el servicio, pero el error persiste. La razón más común de esta situación es la configuración de los servicios de NVIDIA, cuyo inicio está configurado en modo manual o está inactivo. Consideraremos cómo resolver más este problema.

Paso uno. Necesitamos ir a "Administración del sistema", es decir, "Servicios". Para ello, vaya al escritorio y en el icono "Mi PC" con el botón derecho del ratón, llame al menú contextual, en el que seleccionamos "Gestión".

Segundo paso. Vaya a "Servicios y aplicaciones", donde seleccionamos servicios, los ordenamos por nombre y luego buscamos todo lo relacionado con NVIDIA.

Paso tres. Vemos que no todos los servicios de NVIDIA funcionan para nosotros en este momento.

Arrancamos los que no funcionan, para ello, hacemos doble clic en el servicio inactivo y seleccionamos “Automático” en el tipo de inicio. A continuación, haga clic en el botón "Inicio" y después de iniciar, haga clic en "Aplicar" y "Aceptar". Repetimos este procedimiento para todos los servicios NVIDIA inactivos.

Cierre todas las ventanas y reinicie GEFORCE EXPERIENCE.
Si el método anterior no le ayudó, entonces el motivo puede estar en los controladores dañados o en los archivos de GEFORCE EXPERIENCE. En este caso, debe reinstalarlos nuevamente, eliminando los que ya existían.
Experience es una aplicación de NVIDIA. Carga automáticamente nuevas versiones de controladores, mejora la configuración del juego optimizando las resoluciones de CPU, GPU, tarjeta de video y monitor. Descarga la mejor configuración de juegos para tu PC.
Para qué sirve
La aplicación te permitirá configurar de manera flexible el funcionamiento de la tarjeta de video y optimizar los juegos de computadora. Pero estas funciones no estarán disponibles si la aplicación deja de abrirse. Consideremos qué hacer.
Problemas con el inicio automático
Consideremos las razones por las que el sistema operativo no inicia Experience. El sistema operativo agrega el proceso al inicio. Si no es así, siga estos pasos.
Experimente Windows 10 no se enciende: elimine tareas del inicio
El mecanismo que agrega la aplicación al inicio no funciona. Tiene un sistema de seguridad especial, por lo que los servicios que funcionan con carga automática no ven GeForce Experience. No pueden agregarlo.
Verifique sus datos de inicio. Recomiendo usar el programa CCleaner. Lo abrimos, vamos a "Servicio".
Más "Inicio".
Las aplicaciones se abrirán después de iniciar el sistema operativo. Si hay un proceso de Experiencia en la lista, debe estar habilitado.
Si no está ahí - reinstalar la aplicación
.
Cómo hacerlo
Vaya a la dirección: http: /www.nvidia.ru/Download/index.aspx? Lang = ru. Rellenamos el formulario:
A continuación, aparecerá un enlace de descarga.
Al inicio, se descomprimirán los datos de instalación. Especifique el directorio donde guardar.
El instalador se iniciará en modo automático. Marque "Personalizado".
Se muestran los componentes que se instalarán. Verifique que el elemento esté marcado como en la captura de pantalla:
Verifique el elemento como en la captura de pantalla. Esto eliminará las versiones antiguas del programa.
Comienza la instalación. El sistema operativo actualizará el software y la información del registro.
Utilice este método si Experience no se inicia y aparece una pantalla negra.
La experiencia no comienza: verifique el sistema operativo en busca de virus
Hay software malintencionado que bloquea el inicio automático de esta aplicación. Revise su PC en busca de virus.
Sin memoria
Si la RAM se recarga incluso antes de que se inicie el sistema, diagnostica la falla al iniciar otros procesos. Esta situación ocurre si hay muchos procesos al inicio.
La solución a este problema es la optimización. Limpia tu PC. Libérelo de archivos "basura", elimine el software no utilizado. Limpia la memoria con CCleaner. Vaya a la sección "Inicio automático" (discutimos cómo hacer esto antes). Deshabilite los procesos y tareas no utilizados.
La ventana de la aplicación no se abre, el proceso se bloquea
La aplicación no se inicia desde la bandeja del sistema. Llamas al artículo para que se abra, pero no pasa nada.
El trabajo del programa está respaldado por un proceso que se ejecuta en segundo plano. Si ocurre una falla, reinicie su PC.
Ejecute el programa desde el directorio donde está instalado por defecto. NVIDIA Corporation se encuentra en el directorio Archivos de programa (x86). Abra el archivo ejecutable de la aplicación.
Errores en el registro
El sistema operativo reconoce el programa como una tarea que se realiza correctamente, pero no es así o falta. ¿Qué tengo que hacer? Revise su PC en busca de virus. Hay software malintencionado que causa este error.
A continuación, diagnostique el registro. Recomiendo usar el programa CCleaner. Esto ayudará si la aplicación está dañada, pero aparece en el registro como una tarea ejecutable. Si eso no ayuda, realice una reinstalación completa.
Experimentar que algo salió mal, choques
Se bloquea al inicio. Aparece un mensaje: “Algo salió mal. Reiniciar. "
Esto se debe a un mal funcionamiento del programa, la falta de controladores o el servicio en segundo plano no se inició.
Como arreglar
Si el programa se instaló recientemente, es posible que sea incompatible con la PC.
Haga clic con el botón derecho en el acceso directo de la aplicación. A continuación, establezca los valores como en la captura de pantalla:
Ejecute el programa utilizando el acceso directo. Si eso no ayuda, considere el método de seguimiento.
Reinstale el paquete de Visual C ++
Es posible que falten algunos archivos del sistema, sin los cuales la aplicación no funcionará correctamente. Por favor haga lo siguiente.
Vaya a: https://www.microsoft.com/en-RU/download/details.aspx?id=48145. Haga clic en Descargar.
Seleccione el archivo descargado según el valor de bits del sistema operativo. Si no sabe cómo determinarlo, presione "Win + R" y escriba "control".
Mira el tipo de sistema:
Descarga el archivo que quieras.
Completa la instalación.
Configuración del servicio
Display Container LS es un servicio que impulsa los principales servicios de NVIDIA. Habilita el lanzamiento de aplicaciones. Está deshabilitado por defecto. Para habilitarlo, presione "Win + R", luego "services.msc".
Establecer tipo de inicio
Presione la combinación de teclas "Win + R", escriba "msconfig".
Encuentra servicios relacionados con NVIDIA. Marque las casillas junto a ellos. Reinicia tu PC. Verifique el compromiso del servicio.
La grabación no comienza
La aplicación se inicia, la configuración de captura de video y la interfaz de Compartir están funcionando. Cuando haces clic en "Grabar" no pasa nada. ¿Qué tengo que hacer? Desactiva la superposición de ShadowPlay en el juego.
Abrimos el registro. Presione "Win + R", luego escriba "regedit".
Seguimos el camino como en la captura de pantalla. Quite DefaultPathW y TempFilePath.
A continuación, en el menú de la aplicación, active la superposición del juego.
Problemas de inicio automático
Para empezar, vale la pena considerar las razones por las que el sistema se niega a ejecutar el programa en modo pasivo, como debería hacerlo en condiciones normales. Por lo general, el sistema agrega a la fuerza el proceso al inicio cada vez que se inicia la computadora. Si esto no sucede, entonces debes resolverlo.
Razón 1: eliminar una tarea del inicio
Lo primero que debe verificar es el mecanismo con errores para agregar automáticamente el proceso de inicio de GeForce Experience al inicio. El problema es que este proceso tiene un sistema de protección específico, por lo que la mayoría de los programas que funcionan con ejecuciones automáticas no ven GeForce Experience. Y, como consecuencia, a menudo no pueden encenderlo ni apagarlo.
Hay dos salidas. Primero, después de todo intente verificar los datos para el inicio. Por ejemplo, en CCleaner.
En el programa, debe ir a la sección "Servicio".
Aquí debe ir a la subsección "Inicio".
Después de seleccionar este elemento de menú, se abrirán listas de todos los programas que se incluyen inmediatamente después del inicio del sistema operativo. Si aquí se indica el proceso de NVIDIA GeForce Experience, debe verificar si está habilitado.
Si no hay un proceso, entonces puede ayudar reinstalación completa de este software.
Para hacer esto, debe descargar los controladores más recientes del sitio web oficial de NVIDIA.
Aquí deberá completar un formulario indicando el modelo y serie de la tarjeta de video, así como el sistema operativo.
Cuando ejecute el archivo descargado, se desempaquetarán los materiales para instalar los controladores y el software.
El instalador se iniciará automáticamente después de eso. Seleccione "Instalación personalizada" aquí.
El usuario verá una lista de componentes que se instalarán. Debe verificar si la casilla de verificación junto a GeForce Experience está marcada.
Luego, debe marcar la casilla junto a "Instalación limpia". Esto borrará todas las versiones anteriores del software.
Entonces puede comenzar la instalación. El sistema actualizará completamente tanto el software como las entradas del registro. Esto suele ayudar a recordar a Windows que inicie GF Experience cada vez que se inicia.
Razón 2: actividad del virus
Algunos programas maliciosos pueden impedir que GF Experience se inicie automáticamente, ya sea de forma indirecta o intencionada. Por lo tanto, vale la pena revisar su computadora en busca de virus y deshacerse de ellos si los encuentra.
Después de eso, debes reiniciar tu computadora. Si algo realmente interfirió con el inicio del programa y se eliminó, entonces ahora no debería haber problemas.
Razón 3: Sin RAM
Además, el sistema puede estar demasiado sobrecargado desde el principio para ejecutar GF Experience también. En tal situación, se pueden diagnosticar fallas en el inicio y otros procesos. Por cierto, la mayoría de las veces este problema se observa solo en dichos dispositivos, donde muchos otros procesos se enumeran en el inicio.
Aquí solo hay una solución: la optimización.
Primero, necesita liberar tanto espacio libre como sea posible. Para hacer esto, vale la pena eliminar toda la basura en la computadora, así como los archivos y programas innecesarios.
Luego limpia la memoria. Puede tomar, por ejemplo, el mismo CCleaner.
Aquí, en CCleaner, debes ir a la sección de inicio.
Necesita deshabilitar tantos procesos innecesarios y tareas programadas como sea posible.
Después de eso, todo lo que queda es reiniciar la computadora.
Ahora todo debería funcionar mucho mejor y no se impedirá que GeForce Experience se encienda automáticamente.
Problemas de llamadas
Además, muchos usuarios se enfrentan al hecho de que no pueden abrir la ventana de GeForce Experience para trabajar con controladores y otras funciones importantes del programa. En este caso, ciertos factores pueden interferir.
Razón 1: falla del proceso
Este problema se encuentra con mayor frecuencia. Ha fallado una tarea en segundo plano en el sistema, lo que garantiza la funcionalidad del programa.
En la mayoría de los casos, solo hay una solución: reiniciar la computadora. Por lo general, después de eso, el programa comienza a funcionar como debería.
Vale la pena agregar que hay casos en los que una falla en el proceso lleva al hecho de que el programa no se inicia desde el acceso directo del panel de notificaciones. En este caso, cuando el usuario elige abrir el panel NVIDIA GeForce Experience, no sucede nada.
En tal situación, debe intentar ejecutar el programa directamente desde la carpeta donde está instalado. De forma predeterminada en Windows 10, su dirección está aquí:
C: Archivos de programa (x86) NVIDIA Corporation NVIDIA GeForce Experience
Abra el archivo de la aplicación NVIDIA GeForce Experience aquí.
Si el error realmente fue al iniciar desde el panel de notificaciones, todo debería funcionar.
Razón 2: problemas de registro
También se informa a menudo que puede haber una falla en las entradas en el registro sobre el funcionamiento del programa. El sistema reconoce GF Experience como una tarea correctamente ejecutable, aunque puede que no lo sea, y de hecho el programa puede incluso estar ausente.
En tal sistema, lo primero que debe hacer es verificar su computadora en busca de virus. Algunos programas maliciosos pueden causar este tipo de problemas.
Este paso puede ser especialmente útil si el programa está realmente dañado hasta tal punto que no puede funcionar en la computadora, pero figura en el registro como una tarea ejecutable.
A continuación, vale la pena probar el resultado. Si el programa aún no se inicia, entonces vale la pena realizar una reinstalación limpia, como se demostró anteriormente.
Razón 3: falla del programa
Fallo banal de ciertos componentes importantes para GeForce Experience. Si nada de lo anterior ayuda, en la mayoría de los casos esto significa este problema en particular.
Solo una reinstalación completa y limpia del software puede ayudar aquí.
Eliminando el error "Algo salió mal ..."
Una de las situaciones más comunes que encuentran los usuarios es un error con contenido vago: “Algo salió mal. Intente reiniciar GeForce Experience ". o con un texto similar en inglés: “Algo salió mal. Intente reiniciar GeForce Experience ".
Para solucionarlo, debe trabajar con los servicios de Windows:
Presione la combinación de teclas Win + R, escriba services.msc y haga clic en Aceptar.
Busque "NVIDIA Telemetry Container" en la lista de servicios abiertos, abra el menú contextual con el botón derecho del mouse y seleccione "Propiedades".
Cambie a la pestaña "Iniciar sesión" y en la sección con el mismo nombre, active el elemento "Con cuenta del sistema".
Ahora, mientras está en la pestaña General, configure el tipo de inicio en Automático y haga clic en Iniciar si el servicio no estaba activo. Haga clic en "Aplicar".
Además, puede resultar útil configurar el servicio NVIDIA Display Container LS. Ábralo de la misma forma, a través de las "Propiedades".
Establezca el tipo de inicio en "Automático" y aplique los cambios.
Para algunos usuarios, incluso después de configurar y habilitar los servicios, es posible que GeForce Experience no se inicie. Por lo tanto, deberá habilitar uno más, se llama "Instrumental de administración de Windows".
Usando el método descrito anteriormente, abra las "Propiedades" del servicio, configure el tipo de inicio en "Automático", cambie el estado a "Inicio", guarde la configuración.
Para estar seguro, reinicie su computadora e intente iniciar GeForce Experience.
Ejecutar en modo de compatibilidad
GForse Experience puede causar un error debido a incompatibilidad. Para solucionar este problema, debe llamar a las propiedades del acceso directo del programa y marcar las casillas "Ejecutar en modo de compatibilidad" (y especificar el sistema operativo) y "Ejecutar como administrador".
Luego haga clic en "Aceptar" y luego ejecute el programa a través del acceso directo.
Código de error 0x0001 o 0x0003
Al abrir GeForce Experience, puede aparecer un código de error 0x0001 o 0x0003.
La resolución de problemas también es bastante fácil.
Instalación de controladores beta
Para corregir el error, debe intentar actualizar los controladores (el método se describió anteriormente) o instalar su versión beta. Tenga en cuenta que esta versión de los controladores puede ser inestable, pero al mismo tiempo puede contener correcciones para algunos errores que aparecen en versiones anteriores.
Permitir que el servicio interactúe con la cuenta local.
Usando el comando "services.msc" en la ventana "Ejecutar", abra una lista de todos los servicios. Necesita encontrar NVIDIA Telemetry Container, abra sus propiedades. En la pestaña "Iniciar sesión", marque la casilla que permite la interacción con el escritorio. Luego reinicia tu computadora.
Comprobando carpetas de Nvidia
En algunos casos, los directorios donde está instalado el software de Nvidia pueden no tener los permisos necesarios. Para solucionar este problema, debe cambiar la propiedad de estas carpetas al grupo "Sistema":
Abra el directorio C: Archivos de programa (x86) en el Explorador.
Seleccione la carpeta NVIDIA Corporation, abra las propiedades.
En el menú que aparece, seleccione la sección "Seguridad" y haga clic en el botón "Avanzado".
Se abrirán opciones de seguridad adicionales para este directorio. La línea "Propietario" debe ser "Sistema". Si este no es el caso, debe hacer clic en "Cambiar".
Aparecerá una ventana de selección. En la parte inferior debe ingresar "Sistema", haga clic en el botón de la derecha "Verificar nombres" y confirme haciendo clic en "Aceptar".
Queda por confirmar los cambios y reiniciar la PC. Después de encenderlo, debe verificar si el error desapareció.
Eliminando los controladores
Hay varios programas para eliminar completamente el controlador de la tarjeta de video junto con la utilidad. Por ejemplo, puede utilizar Display Driver Uninstaller. Procedimiento:
Abra el programa.
Seleccione un controlador de video.
Haga clic en el botón "Eliminar y reiniciar".
Reinicie su PC.
Después de estos pasos, reinstale el controlador